Dalam artikel ini Qiannah Update Media akan memberikan cara membuat VPS Windows VULTR atau lebih dikenal dengan RDP Vultr secara lengkap kepada kalian yang masih bingung bagaimana cara dan langkahnya.
Seperti kita ketahui, selain Linux VPS juga bisa digunakan pada sistem operasi (OS) Windows untuk bebagai macam kebutuhan mulai dari server website ataupun kebutuhan server lainnya.
Sebelum membuat VPS Windows di VULTR terlebih dahulu kalian harus mengetahui jika harga vps untuk windows ini lebih mahal jika dibandingkan dengan vps dengan sistem operasi linux karena untuk menggunakan VPS Windows kita juga harus melakukan sewa lisensi windows.
Selain itu pada layanan vultr memiliki 2 pilihan server Windows dimana layanan yang pertama adalah tanpa Grafik atau desktop dan yang kedua menggunakan desktop. Daripada kalian bingung silahkan ikuti panduan dibawah ini.
Table of Contents
Biaya VPS Windows VULTR
Pertama-tama kalian wajib megetahui biaya langganan dari VPS Windows terlebih dahulu. Untuk biayanya sendiri dimulai dari $26 / bulan dengan spesifikasi 1vCPU, 2GB RAM, 3TB Bandwith dan 50GB Penyimpanan hingga $312 / bulan untuk spesifikasi 12vCPU, 24GB RAM, 12TB Bandwith dan 500GB Penyimpanan.
Cara Membuat VPS Windows VULTR
Membuat Akun dan Topup
Langkah pertama tentunya kalian harus membuat akun vultr terlebih dahulu dan melakukan topup saldo dengan minimum topup $10 dan pilihan metode pembayaran kartu debit, kredit atau paypal. Ketika kalian membuat akun, kalian juga bisa mendapatkan gratis saldo $100 selama 14 hari dengan cara mengikuti tutorial pada artikel kami Cara Klaim $100 Vultr.
Memilih Menu Products
Setelah berhasil membuat akun dan melakukan topup maka langkah selanjutnya adalah memilih menu products pada kolom sebelah kiri,
Pada menu ini sendiri terdapat beberapa hal yang wajib kalian isi dan pilih nantinya. Untuk panduannya silahkan ikuti dibawah ini.
Memilih Tipe Server
Tahap pertama adalah memilih tipe server. Dimana pada tipe server ini terdapat 4 pilihan. Bagi kalian yang ingin menggunakan server yang termurah silahkan kalian pilih kotak Cloud Compute.
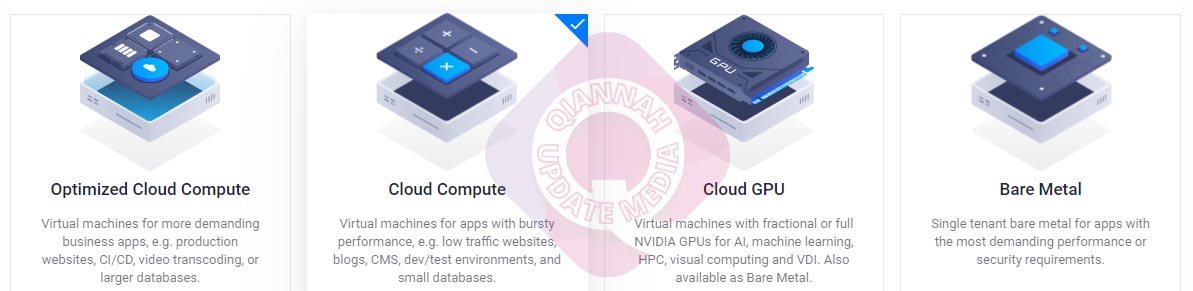
Memilih Teknologi Server
Tahap kedua adalah memilih teknologi server yang ingin kalian gunakan. Dimana pada pilihan ini juga terdapat 4 pilihan teknologi yang bisa kalian gunakan. Sebagai rekomendasi kalian bisa menggunakan high frequency ataupun high performance.

Memilih Lokasi Server
Pada tahap ketiga kalian akan diminta untuk memiliki lokasi server vps. Terdapat banyak sekali pilihan lokasi server yang bisa kalian gunakan. Sebagai rekomendasi kalian bisa memilih lokasi yang terdekat dengan kota atau negara kalian.
Memilih Sistem Operasi dan Versi
Pada tahap Keempat kalian akan diminta untuk memilih sistem operasi. Karena kita akan membuat VPS Windows maka silahkan pilih menu windows. Perlu diperhatikan untuk Windows Core Standart tidak ada tampilan desktop. Jadi bagi klaian yang ingin ada tampilan desktop silahkan pilih Windows Standar.
Selanjutnya adalah memilih versi Sistem operasi. Untuk rekomendasi silahkan kalian pilih versi terbaru.
Memilih Ukuran Server
Pada tahap kelima kalian akan diminta untuk memilih ukuran server. Pada menu ini terdapat beberapa pilihan ukuran serta biaya yang berbeda, jadi pastikan kalian memilih spesifikasi sesuai dengan kebutuhan kalian.
Fitur tambahan
Pada tahap keenam kalian akan diminta untuk memilih fitur tambahan yang akan diaktifkan, adapun fitur tambahannya sebagai berikut:
- Auto Backup
- Add IPV6
- Nonaktifkan IPV4
- Anti DDOS
- VPC
Membuat Server Hostname & Label
Pada menu terakhir kalian akan diminta untuk membuat server hostname dan label server kalian. Silahkan masukkan nama sesuai yang kalian inginkan.
Klik tombol Deploy Now
Untuk memulai proses pembuatan server VPS Windows VULTR silahkan kalian klik tombol Deploy Now kemudian tunggu hingga prosesnya selesai yang ditandai dengan munculnya kolom server VPS Windows kalian pada dashboard akun Vultr.
Setelah VPS Windows selesai diideploy kalian bisa melihat Username dan password login ke VPS Windows atau RDP kalian pada bagian bawah kolom informasi server.

Login Ke VPS Windows
Untuk login ke VPS Windows yang telah kalian buat, kalian bisa menggunakan aplikasi Remote Desktop Connection bawaan Windows kemudian masukkan alamat IP Server dilanjutkan memasukkan username dan password.
Itulah tadi tutorial Membuat VPS Windows di VULTR yang bisa kami berikan, semoga dapat membantu kalian.





