Dalam artikel ini Qiannah Update Media akan memberikan tutorial install Plesk pada Linux Server dan Windows Secara lengkap kepada kalian.
Plesk sendiri menjadi salah satu control panel website favorit bagi kalangan pemilik website karena memiliki fitur yang cukup lengkap dan juga tealh support instalasi LiteSpeed WebServer Enterprise.
Terlebih lagi para pemilik website yang berbasis WordPress dapat menggunakan control panel ini karena memiliki beberapa fitur yang dapat meningkatkan kecepatan website WordPress kalian.
Plesk sendiri dapat diinstall pada dua sistem operasi (OS) yaitu Linux dan Windows. Sehingga bagi kalian yang ingin melakukan instalasi pada linux maupun Windows sangat direkomendasikan menggunakan control panel yang satu ini.
Table of Contents
Apa Itu Plesk?
Plesk adalah platform manajemen web berbayar yang dikembangkan oleh Plesk International GmbH. Plesk menyediakan antarmuka grafis yang mudah digunakan untuk mengelola server web dan aplikasi. Dengan Plesk, pengguna dapat mengatur berbagai aspek pengelolaan situs web, seperti konfigurasi server, manajemen DNS, pengaturan email, dan lainnya.
Dikatakan berbayar karena memang control panel yang satu ini diwajibkan untuk berlangganan terlebih dahulu sebelum kalian dapat menggunakannya.
Meski demikian, bagi kalian yang ingin mencoba terlebih dahulu plesk juga memberikan kode lisensi trial yang bisa kalian gunakan selama 14 hari.
Fitur Unggulan Plesk
Antarmuka Pengguna yang Intuitif
Plesk menawarkan antarmuka pengguna yang mudah digunakan dan intuitif, yang memungkinkan pengguna untuk dengan cepat mengelola dan mengatur situs web mereka tanpa memerlukan pengetahuan teknis yang mendalam.
Manajemen Server
Plesk memungkinkan pengguna untuk mengatur konfigurasi server dengan mudah, termasuk menginstal dan mengelola layanan web seperti Apache atau Nginx, mengatur pengaturan keamanan, dan mengelola sertifikat SSL.
Manajemen Aplikasi
Plesk mendukung berbagai aplikasi web populer, seperti WordPress, Joomla, Magento, dan banyak lagi. Pengguna dapat dengan mudah menginstal, mengelola, dan memperbarui aplikasi ini melalui antarmuka Plesk.
Pengelolaan Basis Data
Plesk menyediakan alat pengelolaan basis data yang kuat, termasuk pengaturan dan pemulihan database, mengelola pengguna dan hak akses, serta dukungan untuk database populer seperti MySQL dan PostgreSQL.
Manajemen Email
Plesk memungkinkan pengguna untuk mengatur akun email, mengelola kotak surat, mengatur pengalihan email, dan menyediakan perlindungan terhadap spam.
Biaya Berlangganan
Bagi kalian yang ingin berlanggan Lisensi Plesk, Plesk sendiri memiliki 2 pilihan server yaitu VPS dan Dedicated dimana pada masing-masing pilihan terdiri dari 4 kategori. Untuk daftar harganya sendiri sebagai berikut:
| Nama Paket | WEB Admin Edition VPS | Web Pro Edition VPS | Webhost Edition VPS | Business Plans VPS |
| Fitur | 10 domains, WP Toolkit SE | 30 domains. WP Toolkit, Subscription Management, Account Management | Unlimited domains, WP Toolkit, Subscription Management, Account Management, Reseller Management | Offer all Plesk Editions and extensions, Partner Discounts up to 45%, Priority 24/7 support, Dedicated Account Manager |
| Biaya Bulanan | $13,5/bulan | $20,5/bulan | $35,5/bulan | Hubungi CS |
| Biaya Tahunan | $12,38/tahun | $18,79/tahun | $32,54/tahun | Hubungi CS |
| Nama Paket | WEB Admin Edition Dedicated | Web Pro Edition Dedicated | Webhost Edition Dedicated | Business Plans Dedicated |
| Fitur | 10 domains, WP Toolkit SE | 30 domains. WP Toolkit, Subscription Management, Account Management | Unlimited domains, WP Toolkit, Subscription Management, Account Management, Reseller Management | Offer all Plesk Editions and extensions, Partner Discounts up to 45%, Priority 24/7 support, Dedicated Account Manager |
| Biaya Bulanan | $13,5/bulan | $20,5/bulan | $58,5/bulan | Hubungi CS |
| Biaya Tahunan | $12,38/tahun | $18,79/tahun | $53,63/tahun | Hubungi CS |
Tutorial Install Plesk di Ubuntu Linux 22.04
Login ke Server
Langkah pertama yang harus kalian lakukan adalah login keserver menggunakan aplikasi SSH.
Membuat Password Root dan Ubah Akses ke Root
Setelah kalia berhasil login maka langkah selanjutnya adalah membuat password root dengan menjalankan perintah sudo passwd kemudian masukkan pasword kalian.
Setelah membuat password silahkan ubah akses ke root dengan menjalankan perintah su kemudian masukkan password yang telah dibuat.
Update dan Upgrade Sistem OS
Setelah kalian berhasil mengubah akses menjadi root maka langkah selanjutnya adalah melakukan update dan upgrade sistem OS terlebih dahulu dengan menjalankan perintah dibawah ini
sudo apt-get update && sudo apt-get upgrade -yJalankan Perintah Install Plesk One Click Linux
sh <(curl https://autoinstall.plesk.com/one-click-installer || wget -O - https://autoinstall.plesk.com/one-click-installer)Pada tahap ini proses install plesk sedang berjalan dengan estimasi waktu instalasi 30 menit hingga 1 jam, jadi silahkan kalian tunggu prosesnya hingga selesai.
Login Ke Dashboard Plesk
Langkah selanjutnya setelah proses instalasi selesai adalah login ke dashboard plesk dengan cara http://alamat-ip-server.com:8443/.
Kemudian masukkan username root dan password root yang telah kalian buat sebelumnya.
Mengisi Informasi, Membuat Password Login dan Memasukkan Kode Lisensi
Setelah berhasil login maka langkah selanjutnya adlaah mengisi informasi kalian, membuat password login administrator dan memasukkan kode lisensi diakhiri dengan ceklist kotak persetujuan dan klik tombol enter Plesk.
Tutorial Install Plesk di Windows Server
Unduh File Installer Plesk Windows
Langkah pertama dan harus dilakukan adalah mengunduh terlebih dahulu file installer plesk untuk Windows pada laman resmi Unduhan Plesk Windows.
Jalankan File Installer Plesk
Setelah berhasil diunduh maka langkah selanjutnya adalah menjalankan file installer plesk yang telah terunduh.
Memilih Bahasa Dan Login
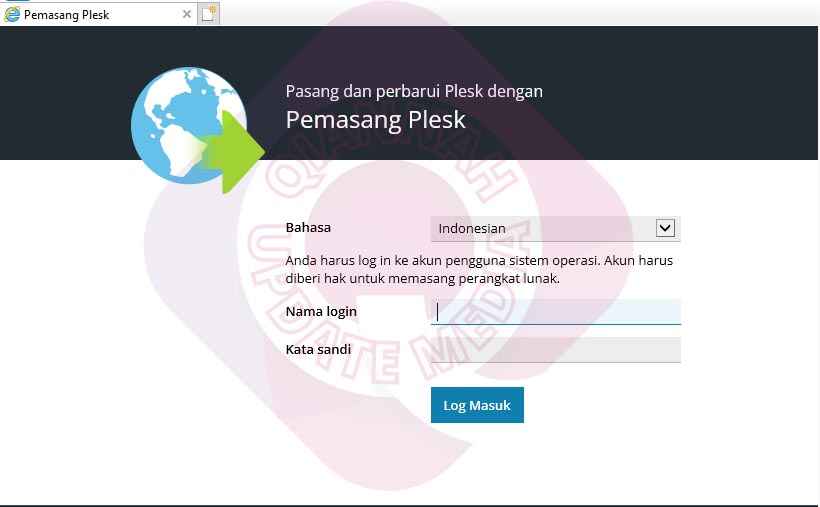
Setelah menjalankan file installer maka akan muncul 1 tab baru dimana kalian akan diminta untuk memilih bahasa dan login menggunakan akun login administrator Windows Server kalian.
Pilih Menu Pasang Atau Perbarui Produk
Setelah berhasil login maka selanjutnya adalah memilih menu Pasang atau perbarui produk untuk memulai tahap instalasi.
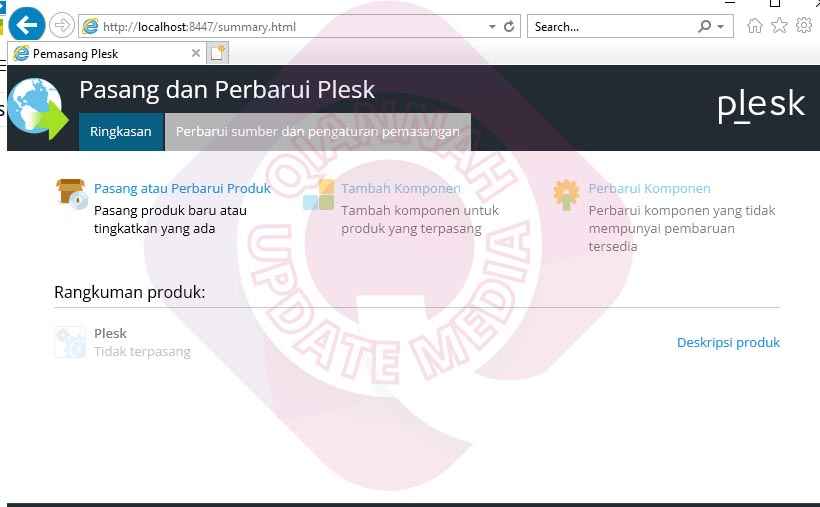
Memilih Versi
Tahap selanjutnya adalah memilih versi dengan ceklist kotak Plesk dan pada pasang versi pilih Plesk Obsidian ( Stabel ).
Selanjutnya silahkan klik tombol Lanjutkan.
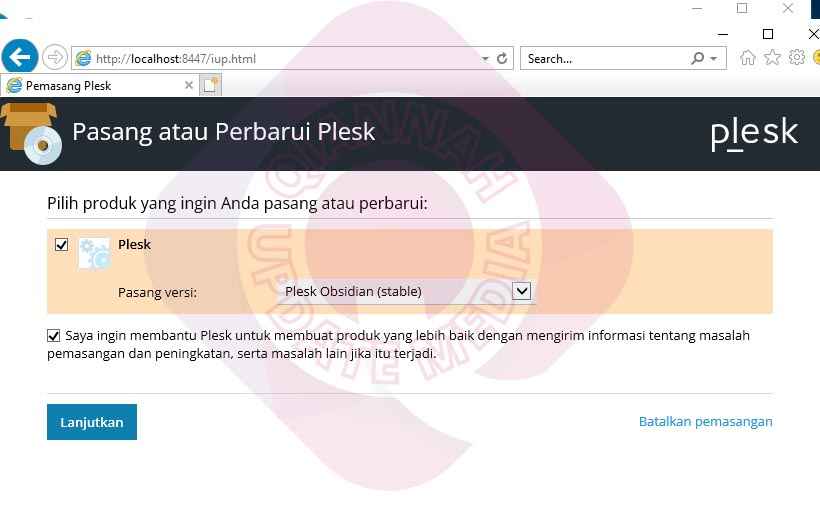
Memilih Tipe Pemasangan
Setelah memilih versi maka pada langkah selanjutnya adalah memilih tipe pemasangan. Untuk tipe pemasangan silahkan pilih Recommended dan klik tombol Lanjutkan.
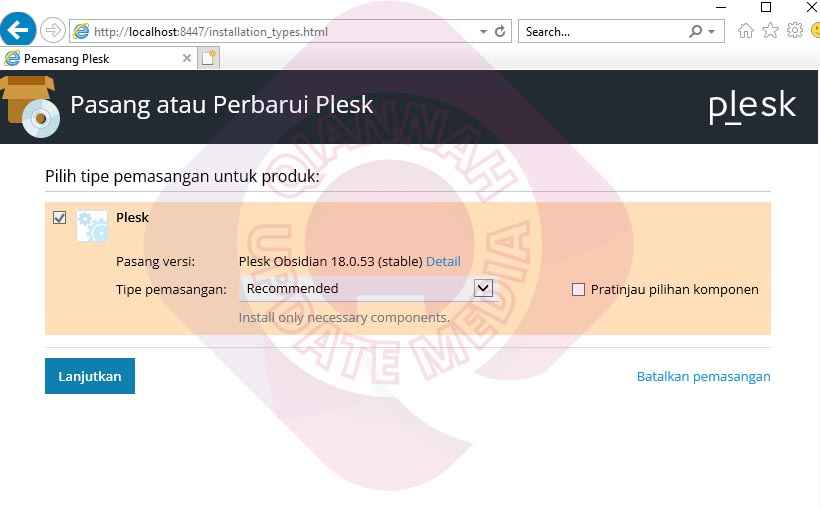
Membuat Administrator Password
Pada tahap selanjutnya kalian akan diminta untuk memasukkan administrator password dimana password ini nantinya akan dijadikan password login administrator control panel kalian. Silahkan masukkan password pada kolom yang tersedia kemudian klik tombol Lanjutkan.
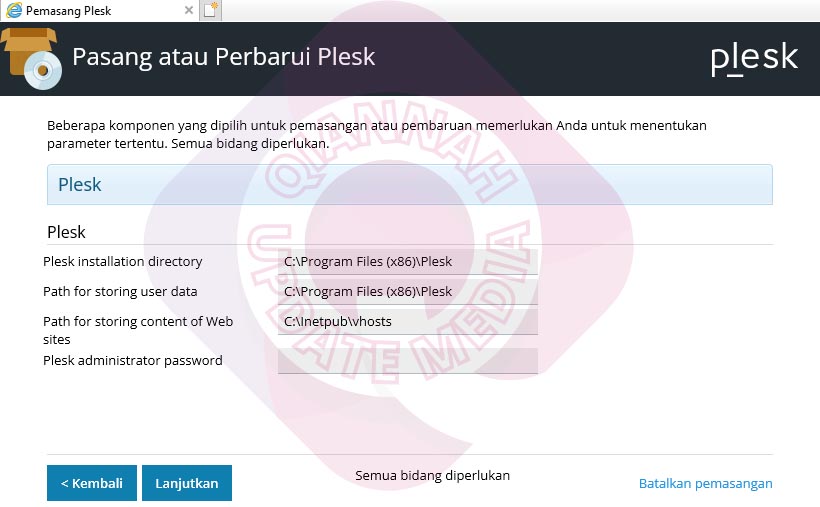
Proses Instalasi
Pada tahap selanjutnya kalian akan diperlihatkan proses instalasi Plesk di Windows server yang kalian miliki seperti gambar dibawah ini.
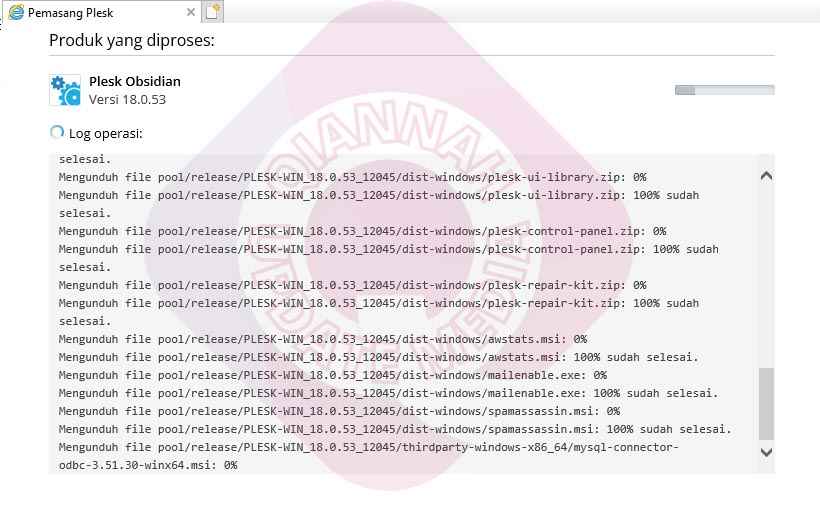
Pada tahap ini kalian hanya perlu menunggu prosesnya hingga selesai. Untuk estimasinya sendiri tergantung dari spesifikasi server, layanan hosting yang kalian gunakan dan kecepatan koneksi server kalian.
Berdasarkan pengalaman team Qiannah Update Media proses ini sendiri bisa berjalan 30 menit hingga 1 jam.
Apabila proses instalasi telah selesai maka pada bagian bawah kolom akan terdapat tombol OK. Silahkan kalian klik tombol OK tersebut.
Login Ke Control Panel
Setelah berhasil install plesk pada Windows server langkah selanjutnya adalah login ke control panel dengan klik icon Plesk Obsidian pada desktop atau melalui browser dengan alamat https://localhost:8443/.
Setelah berhasil mengunjungi laman tersebut maka kalian akan diminta untuk login, silahkan masukkan Username : administrator dan password yang kita buat saat instalasi plesk.
Masukkan Informasi Kontak dan Kode Lisensi
Setelah berhasil login maka pada tahap selanjutnya kalian akan diminta untuk memasukkan informasi kontak dan memasukkan kode lisensi plesk yang telah kalian miliki. Silahkan masukkan pada kolom yang telah disediakan dan silahkan ceklist I confirm that I’ve read and accepted the End-User License Agreement dan klik tombol ENTER PLESK.
Setelah kalian klik tombol enter plesk maka tahap akhir instalasi akan dilakukan dan kalian hanya perlu menunggu saja prosesnya hingga selesai.
Setelah selesai kalian akan langsung diarahkan ke laman dashboard plesk kalian. ( untuk login selanjutnya silahkan gunakan username admin dan password yang telah kalian buat ).
Itulah tadi tutorial yang bisa kami berikan, semoga dapat membantu kalian.





