Setelah kita instalasi Plesk dan mengubah webserver menjadi Litespeed Enterprise maka langkah selanjutnya Qiannah Udpate Media akan memberikan tutorial Install WordPress Plesk dimana untuk CMS WordPress ini sendiri hingga artikel ini diterbitkan sangat digemari oleh pemilik website.
Untuk melakukan instalasi WordPress pada control panel plesk sendiri sangatlah mudah karena memang control panel yang satu ini sudah memiliki fitur installer WordPress untuk memudahkan penggunanya yang ingin melakukan instalasi WordPress.
Table of Contents
Tutorial Install WordPress Plesk
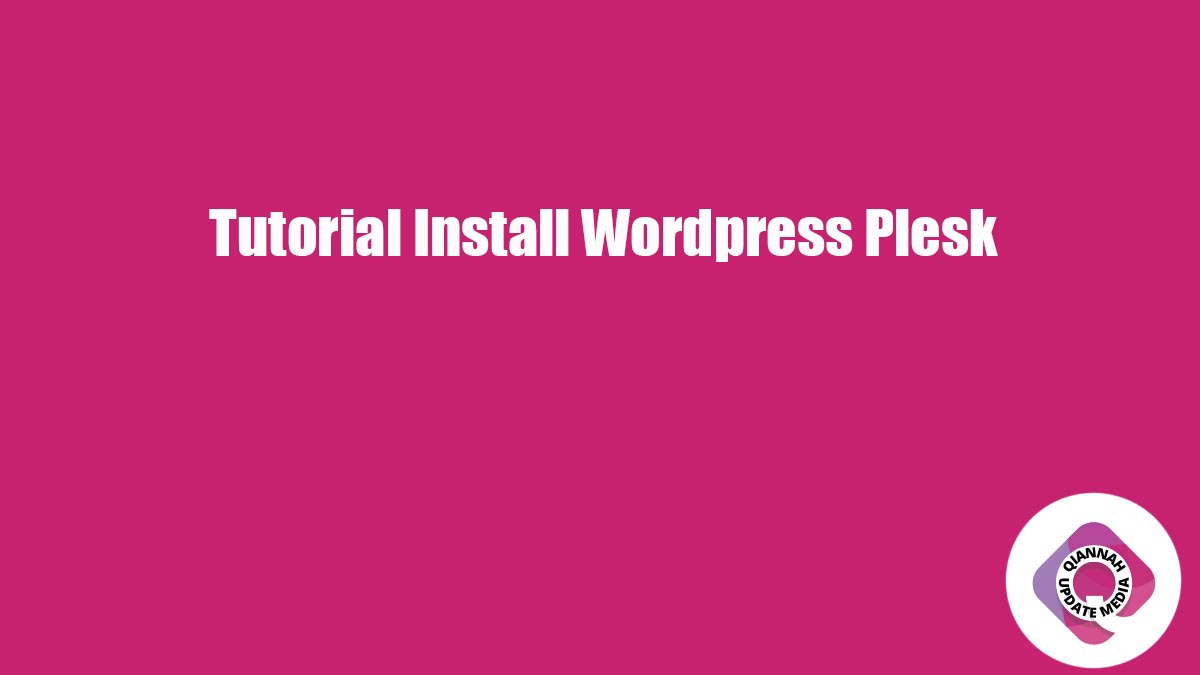
Menghubungkan Domain Ke Server
Langkah pertama yang harus kalian lakukan adalah menghubungkan domain yang kalian miliki ke server terlebih dahulu dengan cara menambahkan Domain A Record ke IP server melalui domain management kalian.
Login Ke Dashboard Plesk
Setelah menghubungkan domain maka langkah selanjutnya adalah login terlebih dahulu ke dashboard admin plesk yang kalian miliki.
Klik Tombol Add Domain
Ketika pertama kali install plesk maka belum ada satu domain pun yang terhubung, untuk itu silahkan kalian menambahkan domain dengan cara klik tombol +ADD DOMAIN.
Pilih Menu WordPress
Karena kita akan menginstall domain dan membuat website berbasis wordpress maka silahkan pilih menu WordPress.
Masukkan Nama Domain
Selanjutnya adalah memasukkan nama domain yang kita miliki pada kolom yang telah disediakan ( contoh domainku.com ). Kemudian klik tombol Add domain.
Menunggu Proses Penambahan Domain
Setelah kalian memasukkan nama domain dan klik tombol Add domain maka langkash selanjutnya adalah menunggu proses penambahan domain yang berlangsung antara 3 hingga 10 menit tergantung dari spesifikasi server yang kalian gunakan.
Masukkan Informasi website
Setelah proses penambahan domain selesai maka langkah selanjutnya adalah memasukkan informasi website, adapun yang wajib kalian ini sebagai berikut:
- Installation Path : https Nama Domain Installation Directory kosongkan
- Website Title : silahkan masukkan title website kalian
- Plugin/theme set : biarkan NONE
- Website Language : silahkan pilih bahasa website kalian
- Version : silahkan pilih versi paling tinggi
- Username : silahkan isi username untuk login ke website kalian
- Password : silahkan isi password untuk login ke website kalian
- Email : silahkan masukkan alamat email aktif kalian
- Klik tombol Install
Proses Instalasi WordPress
Setelah kalian klik tombol install maka proses instalasi wordpress kalian sedang berjalan dan silahkan tunggu hingga proses selesai yang ditandai dengan notifikasi installing Progress 100% dan muncul kolom website kalian pada laman dashboard plesk.
Install SSL
Pada saat website dibuat dan domain ditambahkan maka SSL tidak secara otomatis dibuat, untuk itu kita perlu membuatnya dengan cara:
- Klik tombol Issue pada bagian nama domain kalian sebelah kanan
- Pilih SSL/TLS Certificate Not Installed
- Klik Get an SSL/TLSCertificate
- Klik tombol install pada menu Install a free basic certificate provided by Let’s Encrypt
- Ceklist Secure the domain name
- Ceklist Include a “www” subdomain for the domain and each selected alias
- Klik Get It Free
Setelah kalian klik tombol Get It Free silahkan tunggu proses instalasi SSL untuk domain yang kalian miliki. Setelah proses selesai maka SSL kalian sudah terinstall.
Login Ke Dashboard Website
Setelah SSL berhasil diinstall maka langkah selanjutnya adalah login ke dashboard website kalian dengan cara :
- Buka browser favorit kalian
- Masukkan domain lengkap kode wp-admin ( contoh https://domainku.com/wp-admin )
- Masukkan username yang telah dibuat sebelumnya
- Masukkan Password yang telah dibuat sebelumnya
- Klik tombol Log Masuk
Setelah berhasil login maka kalian dapat melakukan setting pada website kalian seperti melakukan instalasi tema wordpress ( rekomendasi tema WordPress menggunakan tema WPberita ) atau kalian bisa melakukan instalasi dengan tema yang kalian inginkan.
Setelah tema berhasil diinstall maka langkah selanjutnya adalah melakukan instalasi plugin-plugin yang dibutuhkan. Bagi kalian yang masih bingung plugin apa saja yang penting kalian bisa melihat artikel kami rekomendasi plugin wordpress
Setelah kalian melakukan setting dan instalasi tema hingga plugin maka proses instalasi wordpress plesk sudah selesai dan dapat langsung digunakan serta kalian dapat melakukan editing pada tema yang kalian gunakan.
Itulah tadi tutorial yang bisa kami berikan, semoga dapat membantu kalian.





