Dalam artikel ini Qiannah Update media akan memberikan tutorial dan cara install OpenVPN Azure secar lengkap dan mudah bagi kalian yang ingin menggunakan OpenVPN Access Server pada layanan Microsoft Azure.
Untuk membuat OpenVPN pada Microsoft Azure sendiri sangatlah mudah karena Microsoft Azure telah memiliki fitur one klik install untuk aplikasi OpenVPN ini.
Lantas Bagaimana Cara install dan settingnya? silahkan ikuti panduan berikut:
Table of Contents
Cara Install OpenVPN Azure
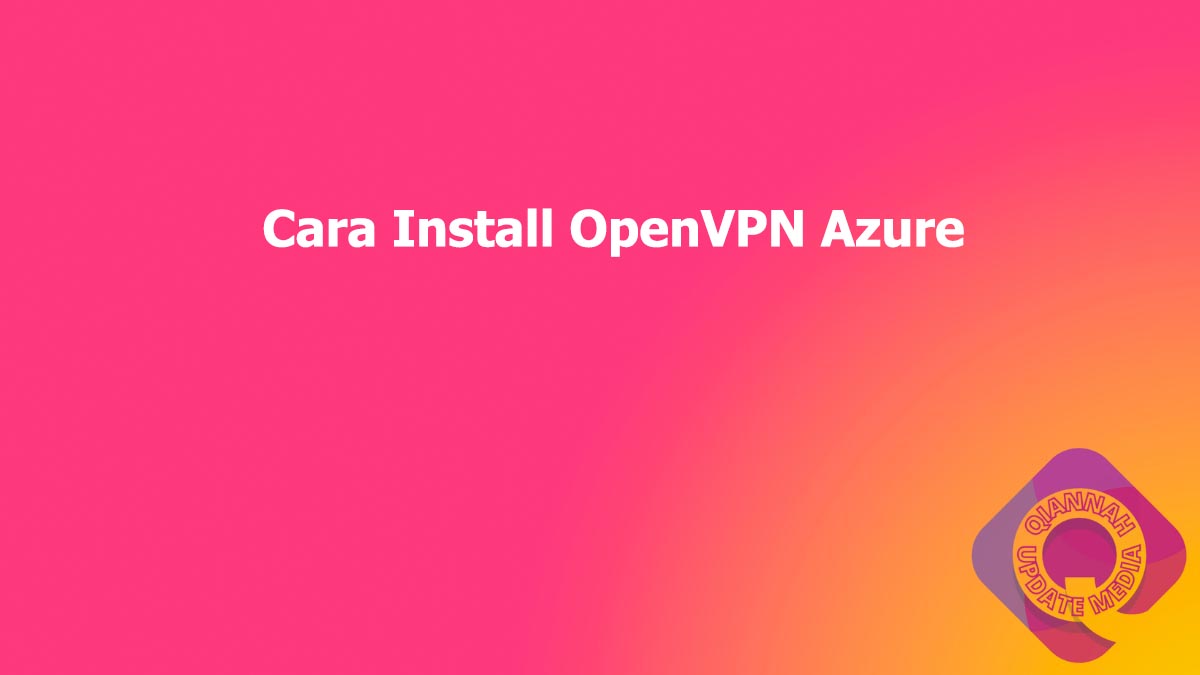
Login Akun
Sebelum melakukan instalasi openVPN pada Microsoft Azure pastinya kita harus login ke akun Microsoft Azure kita terlebih dahulu.
Membuat Sumber Daya OpenVPN
Langkah selanjutnya adalah membuat sumber daya OpenVPN dengan langkah berikut ini:
- Pilih Menu + Buat Sumber Daya
- Masukkan kata kunci openvpn access server pada kolom pencarian
- Klik tombol Buat OpenVPN Access Server
- Buat Group Sumber Daya
- Masukkan nama mesin virtual
- Pilih Lokasi server OpenVPN Azure yang kalian inginkan
- Pilih Ukuran server yang kalian inginkan atau sesuaikan dengan
- Membuat kata sandi server
- Klik tombol Tinjau + Buat
- Klik tombol Buat
Setelah kalian klik tombol buat maka silahkan tunggu hingga proses instalasi sumber daya dibuat. Setelah proses selesai silahkan kalian klik tombol Buka Sumber Daya.
Membuka Port 80
Selanjutnya adalah membuka port 80 dengan cara:
- Buka sumber daya
- Pilih menu Jaringan
- Klik Tambahkan aturan port masuk
- Pada kolom Rentang Port Tujuan silahkan isi dengan 80
- Pada pilihan protokol silahkan pilih TCP
- Klik Tombol tambahkan
Instalasi OpenVPN
Setelah sumber daya terbuat dan membuka port 80 maka langkah selanjutnya kita akan melakukan instalasi OpenVPN.
Login Ke Server
Langkah selanjutnya adlaha login ke server VPS melalui SSH. Untuk loginnya sendiri silahkan kalian gunakan username dan password yang telah dibuat sebelumnya.
Install OpenVPN
Silahkan ikuti panduan dibawah ini karena terdapat beberapa informasi yang wajib dilakukan:
- Masukkan yes dan enter
- Tekan Enter
- Pilih 1 dan enter
- Tekan Enter
- Tekan Enter
- Tekan Enter
- Tekan Enter
- Tekan Enter
- Tekan Enter
- Tekan Enter
- Tekan Enter
- Tekan Enter
- Tekan Enter
- Masukkan password login openvpn
- Konfirmasi password
- Pastekan Kode Lisensi OpenVPN Access Server dengan klik kanan mouse ( Untuk membuat kode lisensi silahkan ikuti artikel Membuat Lisensi OpenVPN Access Server )
- Tekan enter
Tunggu hingga proses instalasi selesai dilakukan pada server yang kalian miliki.
Login Ke Portal Admin OpenVPN Azure
Langkah selanjutnya adalah login ke portal admin openVPN Azure dengan cara:
- Buka Browser
- Masukkan alamat ip server ditambah port open vpn ( Contoh http://123.432.123.223:943 )
- Selanjutnya silahkan masukkan username openvpn dan password yang telah kalian buat sebelumnya kemudian klik tombol SIGN IN
- Klik tombol Agree.
Setting OpenVPN
Setelah berhasil login maka langkah selanjutnya adalah melakukan setting terlebih dahulu server OpenVPN DigitalOcean kalian dengan cara:
Membuat User Profil baru
Bagi kalian yang ingin menambahkan user profil baru silahkan ikuti langkah dibawah ini:
- Pilih menu user management pada kolom sebelah kiri
- Pilih User Permissions
- Masukkan User Name pada kolom new username
- Ceklist Allow Auto Login
- Klik save Setting
- Klik Update Running Server
Unduh Profile File
Agar nantinya kalian bisa mengakases VPN melalui aplikasi OpenVPN maka diperlukan file config. Untuk file config seluruh user yang telah kita buat tadi dapat diunduh dengan cara:
- Pilih menu User Management
- Pilih User Profiles
- Klik + New Profile
- Pilih Auto Login
- Klik tombol Create Profile
Maka file profile akan secara otomatis terunduh. ** untuk nomor 4 pilih auto login agar nantinya tidak meminta password lagi untuk login.
Itulah tadi tutorial yang bisa kami berikan, semoga dapat membantu kalian.





