Fitur WhatsApp Proxy belakangan menjadi perbincangan banyak pengguna karena dengan hadirnya fitur ini, pengguna yang berada di wilayah atau lokasi yang memblokir koneksi WhatsApp masih bisa menggunakan aplikasinya.
Meski demikian, hingga artikel ini diterbitkan belum banyak dan masih tergolong sulit untuk menemukan proxy WhatsApp ini secara online atau gratis.
Oleh karena itu, daripada kita mencari tidak menemukannya lebih baik kita membuatnya sendiri pada server yang kita miliki.
Dalam artikel ini Qiannah Update Media akan memberikan tutorial Install WhatsApp Proxy di Ubuntu Docker dan Cyberpanel Docker karena memang menggunakan dua metode ini lancar dan dapat digunakan secara normal.
Table of Contents
Cara Install WhatsApp Proxy di Ubuntu Server
Panduan pertama yang akan kami berikan adalah melakukan instalasi WhatsApp Proxy ini pada server VPS dengan Sistem Operasi Ubuntu Server baik itu versi 20.04 ataupun 22.04.
Untuk langkah dan panduannya sendiri sebagai berikut:
Login Ke VPS Menggunakan SSH
Langkah pertama yang harus kalian lakukan adalah login terlebih dahulu ke server VPS kalian. Apabila disaat kalian membeli VPS mendapatkan username root dan passwordnya maka silahkan login dengan username dan password tersebut.
Namun jika kalian mendapatkan akses user ( seperti pada layanan Microsoft Azure, Google Cloud atau lainnya ) silahkan buat terlebih dahulu password root kalian dengan menjalankan perintah sudo passwd kemudian tekan enter dan masukkan password kemudian tekan enter dan masukkan password lagi.
Update Sistem VPS
Setelah berhasil login menjadi root maka langkah selanjutnya adalah melakukan update sistem VPS kalian terlebih dahulu dengan menjalankan perintah apt-get update && apt-get upgrade -y kemudian tekan enter dan tunggu hingga prosesnya selesai.
Pull WhatsApp Proxy ke Docker
Setelah proses update selesai maka langkah selanjutnya adalah pull WhatsApp proxy ke docker dengan menjalankan perintah docker pull facebook/whatsapp_proxy:latest kemudian tekan enter.
Clone Repository Dari Github
Langkah berikutnya adalah clone repository dari github ke docker kalian dengan menjalankan perintah git clone https://github.com/WhatsApp/proxy.git kemudian tekan enter.
Install Docker Compose
Agar tidak terjadi kendala ketika menjalankan instalasi silahkan kalian install Docker Compose terlebih dahulu dengan menjalankan perintah:
# Download the pkg
sudo curl -L https://github.com/docker/compose/releases/latest/download/docker-compose-$(uname -s)-$(uname -m) -o /usr/bin/docker-compose
# Enable execution of the script
sudo chmod +x /usr/bin/docker-composePindah ke direktori WhatsApp
Setelah proses install docker compose selesai maka langkah selanjutnya adalah pindah ke direktori WhatsApp dengan menjalankan perintah cd Proxy kemudian tekan enter.
Build WhatsApp Proxy
Setelah berhasil masuk ke direktori Proxy langkah selanjutnya adalah build server proxy dengan menjalankan perintah docker build proxy/ -t whatsapp_proxy:1.0 kemudian klik enter.
Pada tahap ini memerlukan waktu untuk build dimana perkiraan waktu berdasarkan pengalaman team Qiannah Update Media berkisar 15 hingga 30 menit. Silahkan tunggu hingga proses selesai.
Aktifkan WhatsApp Proxy
Setelah proses build selesai maka langkah selanjutnya adalah mengaktifkan Proxy dengan menjalankan perintah docker run -it -p 80:80 -p 443:443 -p 5222:5222 -p 8080:8080 -p 8443:8443 -p 8222:8222 -p 8199:8199 whatsapp_proxy:1.0 kemudian tekan enter.
Uji Coba Proxy
Setelah langkah diatas kalian lakukan maka tahap terkahir adlaah uji coba proxy dengan cara mengkases alamat ip server kalian dilengkapi dengan port 8199 ( contoh 123.456.789.000:8199 ) maka akan muncul notifikasi dan informasi proxy yang kalian buat berjalan lancar.
Cara Install WhatsApp Proxy di Cyberpanel Docker Manager
Selain langsung melalui VPS Server Ubuntu, kalian juga bisa melakukan instalasi WhatsApp Proxy ini di control panel website Cyberpanel karena memang pada Control panel milik Cyberpanel ini sudah terdapat fitur Docker.
Untuk langkahnya sendiri sebagai berikut:
Login Ke Dashboard Admin
Langkah pertama yang harus kalian lakukan adalah login ke dashboard admin Cyberpanel milik kalian terlebih dahulu dengan menggunakan akun admin.
Install Docker Manager
Langkah selanjutnya adalah melakukan install docker manager terlebih dahulu pada Cyberpanel yang kalian gunakan. Bagi kalian yang masih bingung bagaimana caranya bisa mengikuti panduan dari artikel kami berikut ini Cara Install Cyberpanel Docker Manager.
Pull WhatsApp Proxy Image
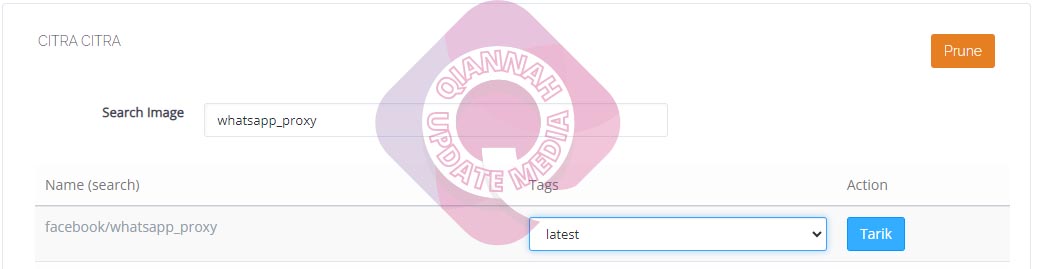
Setlah berhasil melakukan instalasi docker manager maka langkah selanjutnya adalah pull atau tarik data WhatsApp Proxy Image dengan cara:
- Pilih menu docker manager
- Pilih menu manage images
- Masukkan kata kunci facebook/whatsapp_proxy pada kolom Search Images
- Pilih versi Latest pada kolom tag
- Klik Tombol Pull
Create Container
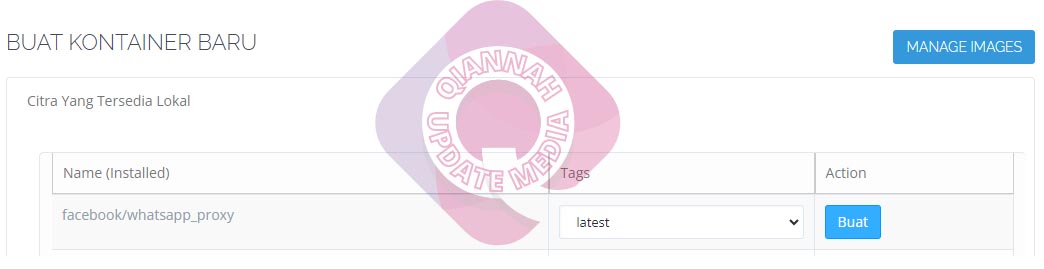
Setelah kalian berhasil melakukan pull image, langkah selanjutnya adalah membuat container terlebih dahulu dimana nantinya WhatsApp proxy ini akan berjalan didalam kontainer tersebut.
Untuk langkah membuat kontainernya sendiri sebagai berikut:
- Masukkan versi latest pada kolom tags
- Klik tombol create
- Select Owner Admin
- Memory limit sesuaikan yang kalian inginkan
- Port 443 : masukkan 1042
- Port 5222 masukkan 5222
- Port 80 : masukkan 1045
- Port 8080 : masukkan 8080
- Port 8199 : masukkan 8199
- Port 8222 : masukkan 8222
- Port 8443 : masukkan 8443
- Klik tombol create container
Jalankan Kontainer
Setelah kalian melakukan langkah diatas maka tahap selanjutnya adalah menjalankan kontainer tersebut dengan cara :
- Klik tombol Start Pada Menu Aksi
- Tunggu proses start
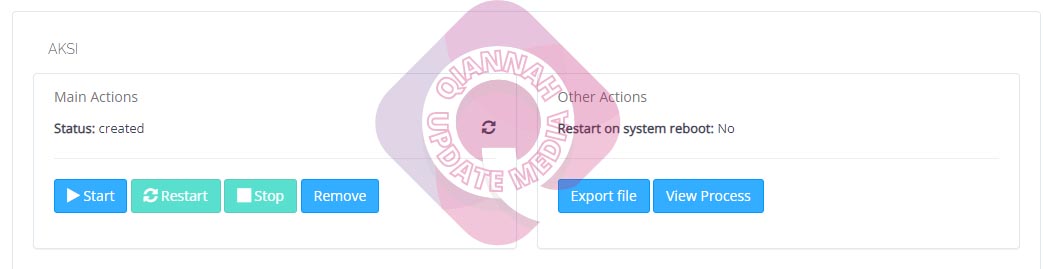
Cek Instalasi Proxy
Setelah kalian menjalankan kontainer maka langkah terakhir adalah melakukan cek instalasi kita dengan cara buka browser dan masukkan alamat IP+port proxy ( contoh 123.456.789.111:8199 ). Apabila berhasil maka akan tampil informasi proxy yang telah dibuat seperti tampilan gambar dibawah.
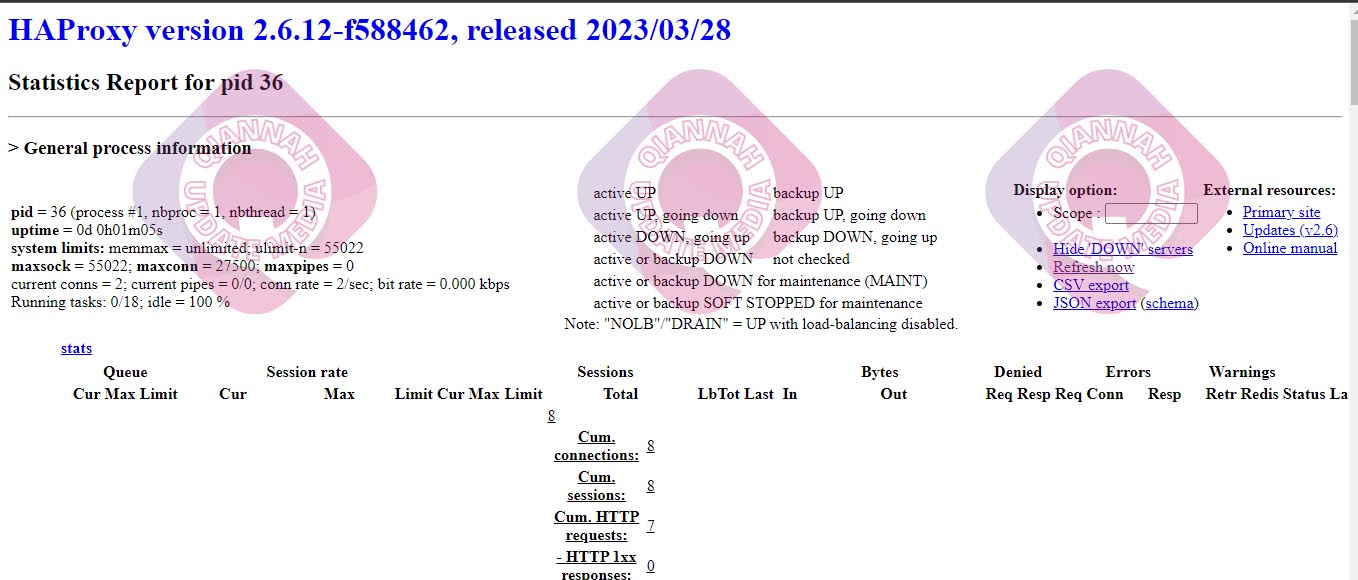
Cek Port Proxy
Apabila tampilan diatas tidak muncul bisa jadi port proxy belum kalian buka pada firewall VPS atau dari sisi Layanan hosting Firewall. Pastikan kalian telah membuka port-port berikut ini:
- 5222
- 8199
- 8222
- 8443
Untuk cek port tersebut kalian bisa menggunakan port checker online.
Itulah tadi tutorial yang bisa kami berikan, semoga dapat membantu kalian.
**NOTE : WhatsApp Proxy docker ini menggunakan Versi https://github.com/WhatsApp/proxy





