Pada artikel ini team Qiannah Update Media akan memberikan tutorial membuat website menggunakan Web App Azure dengan mudah dan cepat. Pada tutorial kali ini kami akan memberikan tutorial membuat web statis atau lebih dikenal Landing Page dan portofolio.
Sebelum memulai juga webstatis atau Landing Page yang akan kami berikan panduannya dalam artikel ini sudah kami buat terlebih dahulu sebelumnya dan hanya memerlukan upload file htmlnya saja.
Seperti kita ketahui Azure adalah platform komputasi awan yang menyediakan berbagai layanan untuk membantu organisasi dan individu dalam membangun, mengelola, dan menyampaikan aplikasi dan layanan di internet milik Microsoft.
Salah satu layanan utama yang ditawarkan oleh Azure adalah Web App, yang memungkinkan pengembang untuk dengan mudah menyebarkan aplikasi web mereka ke awan dengan skalabilitas dan kinerja yang tinggi.
Table of Contents
Mengenal Web App Azure
Web App di Microsoft Azure adalah layanan yang memungkinkan pengembang untuk dengan mudah membuat, menyebarkan, dan mengelola aplikasi web mereka di awan. Dengan menggunakan Web App, pengguna dapat menjalankan berbagai jenis aplikasi web, mulai dari situs web sederhana hingga aplikasi bisnis yang kompleks. Azure menyediakan lingkungan yang aman dan terkelola untuk menjalankan aplikasi web, dengan dukungan untuk berbagai bahasa pemrograman dan kerangka kerja.
Fitur dan Keuntungan Menggunakan Web App di Microsoft Azure
Skalabilitas
Web App di Azure memberikan kemampuan untuk secara otomatis menyesuaikan kapasitas sumber daya sesuai dengan permintaan aplikasi. Hal ini memungkinkan aplikasi untuk menghadapi lonjakan lalu lintas tanpa penggunaan sumber daya yang berlebihan.
Manajemen Terpusat
Azure menyediakan portal web yang mudah digunakan untuk mengelola aplikasi web. Pengguna dapat dengan mudah melakukan penyebaran, pemantauan, dan pemeliharaan aplikasi melalui antarmuka yang intuitif.
Pemantauan dan Analisis
Web App di Azure dilengkapi dengan fitur pemantauan dan analisis yang kuat. Pengguna dapat memantau kinerja aplikasi, melacak lalu lintas, dan menganalisis data log untuk meningkatkan pengalaman pengguna.
Integrasi dengan Layanan Azure lainnya
Web App dapat dengan mudah diintegrasikan dengan berbagai layanan Azure lainnya, seperti basis data Azure, layanan keamanan, dan layanan kecerdasan buatan. Ini memungkinkan pengembang untuk membangun solusi end-to-end yang lengkap di platform Azure.
Tutorial Membuat website Statis menggunakan Web App Azure
Login Ke Akun Azure
Langkah pertama yang harus kalian lakukan adalah login terlebih dahulu ke akun Azure yang kalian miliki atau melalui link berikut ini https://portal.azure.com.
Membuat Sumber Daya Web App
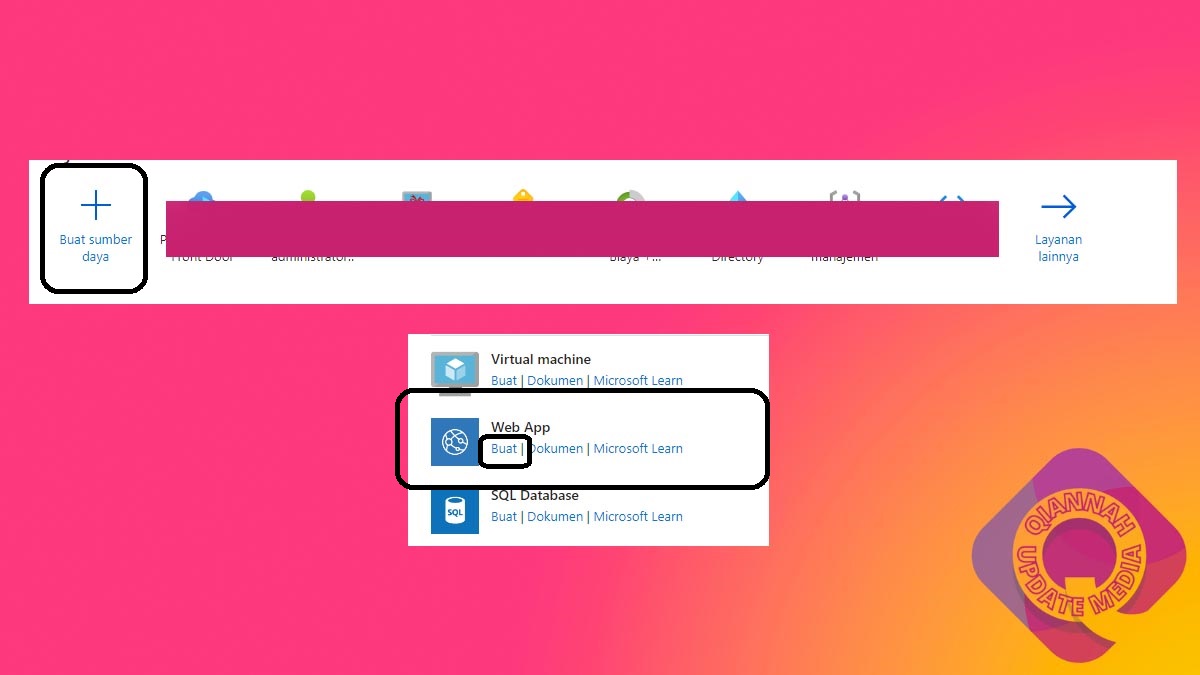
Setelah berhasil login maka langkah selanjutnya adalah membuat Sumber Daya Web App Dengan langkah:
- Klik Ikon + Tambah Sumber Daya pada pojok kiri atas dashboard panel akun.
- Pilih menu Web App
- Klik tombol Buat
Deploy Web App
Pada tahap selanjutnya adalah membuat atau mendeploy Web App yang akan kita gunakan. PAda tahap ini sendiri terdiri dari 6 Tab yaitu Dasar, Deployment Jaringan, Pemantauan, Tag, Tinjau + Buat. Adapun yang perlu kalian isi hanya pada tab dasar saja. Untuk informasinya sebagai berikut:
Detail Proyek
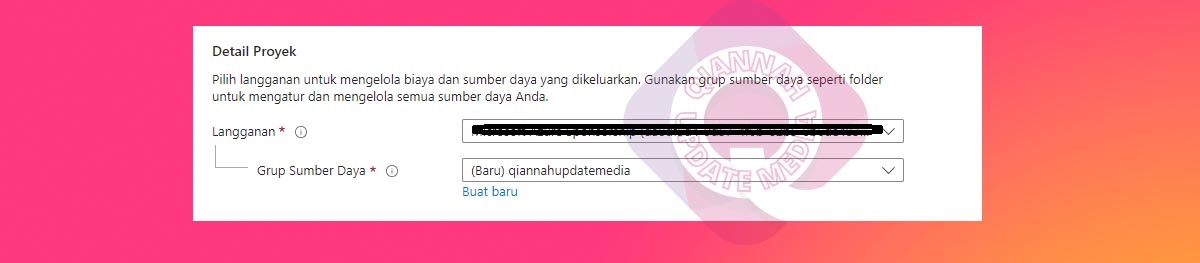
- Langganan : Silahkan pilih langganan kalian
- Grup Sumberdaya : Silahkan pilih atau buat baru dengan klik Buat Baru kemudian isi nama Group Sumberdaya kalian.
Detail Instans
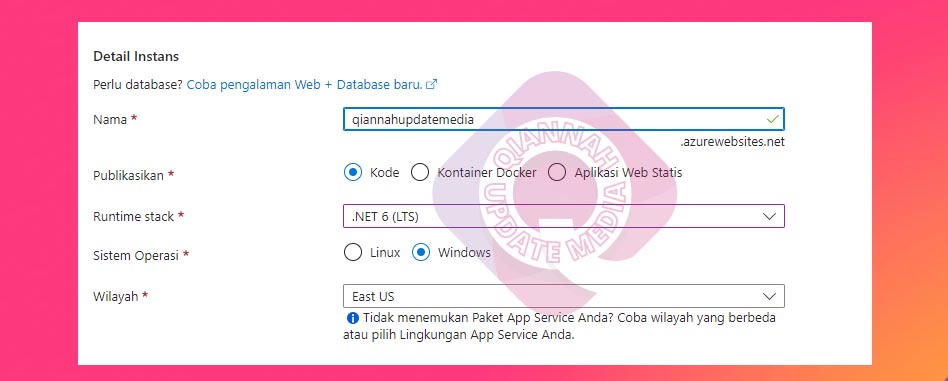
- Nama : silahkan masukkan nama subdomain yang kalian inginkan. Nantinya nama tersebut akan dijadikan alamat website atau aplikasi kalian.
- Publikasikan : Silahkan pilih Kode
- Runtime Stack : silahkan pilih . NET 6 (LTS)
- Sistem Operasi : Windows
- Wilayah : silahkan pilih wilayah server yang kalian inginkan
Paket Harga
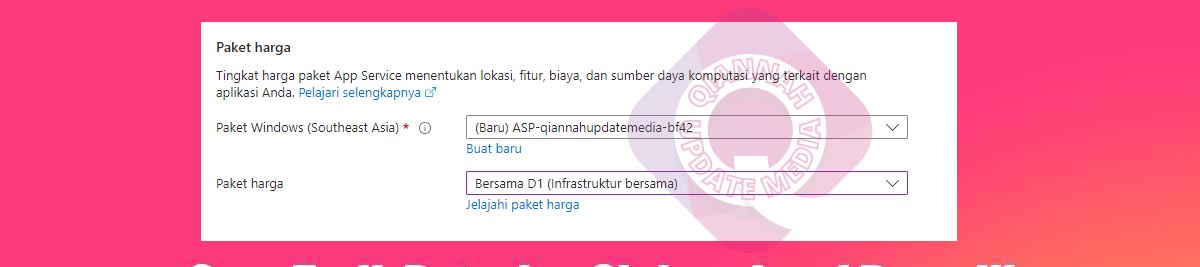
- Paket Windows : Otomatis Terisi
- Paket harga : Silahkan pilih Spesifikasi server yang kalian inginkan
Deploy web App
Setelah mengisi informasi diatas maka langkah selanjutnya adalah klik tombol Tinjau + Buat pada bagian bawah dengan tombol berwarna biru kemudian klik tombol Buat.
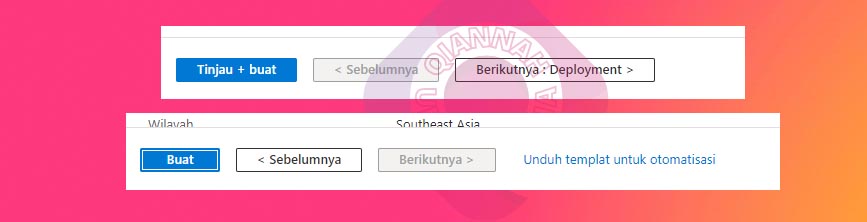
Setelah tahap ini maka web app kalian dalam proses pembuatan. Silahkan tunggu hingga proses pembuatannya selesai.
Buka Sumber Daya
Setelah proses pembuatan atau deploy selesai maka langkah selanjutnya adalah membuka sumber daya yang telah dibuat dengan klik tombol Buka Sumber Daya.
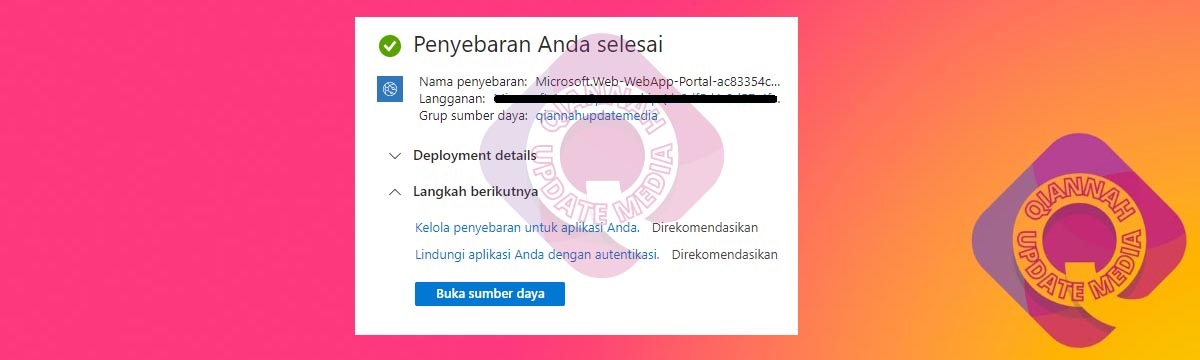
Mendeploy Website Atau Aplikasi
Setelah membuka sumber daya maka langkah selanjutnya adalah mendeploy website atau aplikasi. Untuk langkahnya sendiri silahkan kalian pilih menu Pusat Penyebaran pada kolom sebelah kiri. Kemudian Pilih Kode Sumber daya apabila u=ingin melakukan deploy aplikasi melalui Github, Bucket, Git Lokal, azure Repos atau Git Eksternal.
Karena kami sudah memiliki Landing Page untuk web statis kami maka kami memilih untuk mengaktifkan FTP dengan cara Pilih tab Kredensial FTPS.
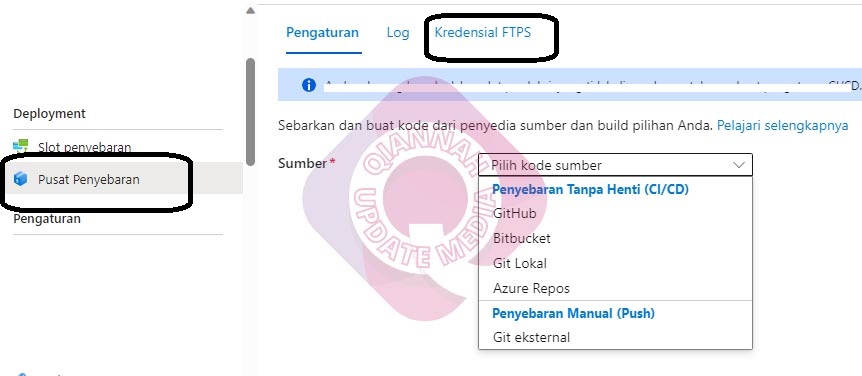
Melihat Server, Username dan Password FTP
Untuk melihat server, username dan password FTP silahkan kalian klik tab kredensial FTP maka akan muncul informasinya.
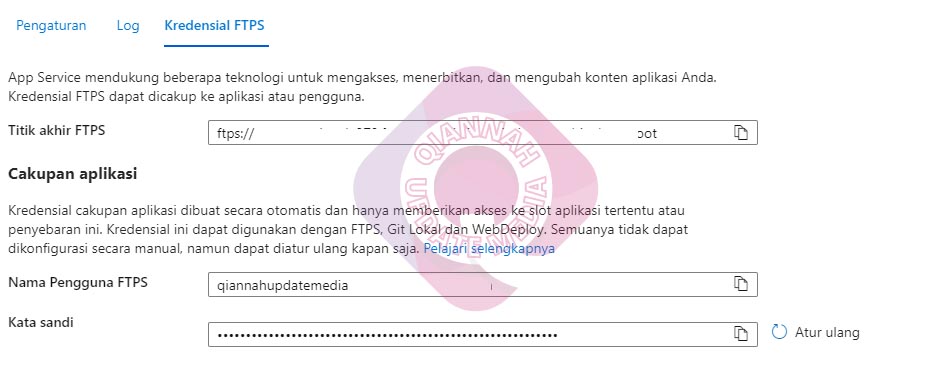
Upload File Menggunakan Aplikasi FTP
Langkah terakhir adalah melakukan upload file menggunakan aplikasi FTP seperti FileZilla ataupun lainnya dan mengganti file yang ada dengan file landing page kita.
Melihat Domain Web App
Setelah kita melakukan upload file maka langkah terakhir adalah melakukan pengecekkan web statis atau Landing Page yang telah kita buat.
Bagi kalian yang masih bingung cara meihat domain, kalian bisa memilih menu ringkasan pada kolom sebelah kiri dan perhatikan domain default. Dan itulah domain yang dapat digunakan oleh kalian. Untuk contohnya yang sudah jadi punya Qiannah Update Media seperti berikut : Qiannah Update Media On Azure Web App
Itulah tadi tutorial yang bisa kami berikan, semoga dapat membantu kalian.





