Dalam artikel ini Qiannah Update Media akan memberikan tutorial Install WordPress XAMPP atau instalasi WordPress di Localhost menggunakan XAMPP yang dapat kalian lakukan pada perangkat komputer dan laptop.
Melakukan instalasi WordPress pada localhost sendiri biasa dilakukan oleh para pembuat website berbasis WordPress untuk mempermudah proses edit dan mengatur tampilan pada website yang akan digunakan nantinya.
Meskipun kita melakukan instalasi pada perangkat lokal tapi nantinya kita bisa melakukan upload hasil website tersebut ke hosting dan domain yang telah kita miliki. Tidak hanya itu, bahkan kita bisa mengonlinekan website pada lokal host kita juga langsung ke internet dan menjadikan perangkat komputer maupun laptop yang kita gunakan menjadi server.
Pada instalasi wordpress di lokal host ini sendiri tidak akan ada perbedaan baik dari segi tampilan admin maupun segi tampilan user pengunjung karena menggunakan base file WordPress yang sama jadi kalian tidak perlu khawatir jika nantinya selesai editing dan mengonlinekan di hosting kalian akan berubah.
Bagi kalian yang ingin melakukan instalasi wordpress di lokal host Xampp simak panduan dibawah ini secara seksama agar tidak terjadi kegagalan.
Table of Contents
Tutorial Install WordPress XAMPP Lengkap
Install XAMPP
karena kita akan menggunakan XAMPP sebagai webserver wordpress, maka langkah pertama yang harus dilakukan adalah instalasi XAMPP pada perangkat yang kita gunakan. Bagi kalian yang masih bingung bagaimana cara dan langkahnya, kalian bisa mengikuti panduan kami pada artikel Cara Install XAMPP di Windows.
Unduh File WordPress Terbaru
Setelah XAMPP berhasil diinstall maka langkah selanjutnya adalah mengunduh file WordPress installer terbaru melalui laman resminya atau pada link berikut Unduh WordPress. Pastikan kalian mengunduh File wordpress.zip bukan .tar.gz.
Buka Folder Htdocs XAMPP
Setelah file WordPress berhasil diunduh silahkan buka folder C:\xampp\htdocs dengan cara:
- Buka drive C:\
- Klik 2x folder XAMPP
- Klik 2x Folder htdocs
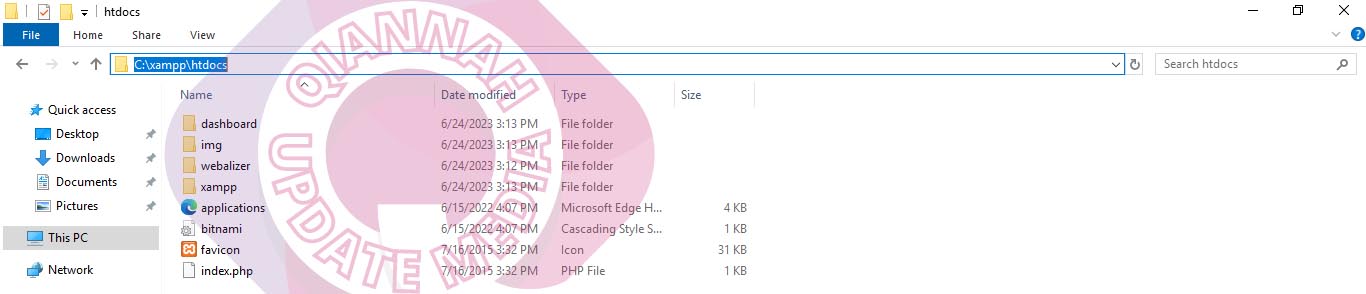
Buat Folder baru Dengan Nama Situs
Dalam folder htdocs, silahkan kalian membuat file baru dengan nama situs kalian ( contoh situsku ) atau sesuaikan dengan nama domain kalian nantinya. Langkahnya sebagai berikut :
- Klik kanan mouse
- Pilih menu New
- Pilih menu Folder
- Masukkan nama folder
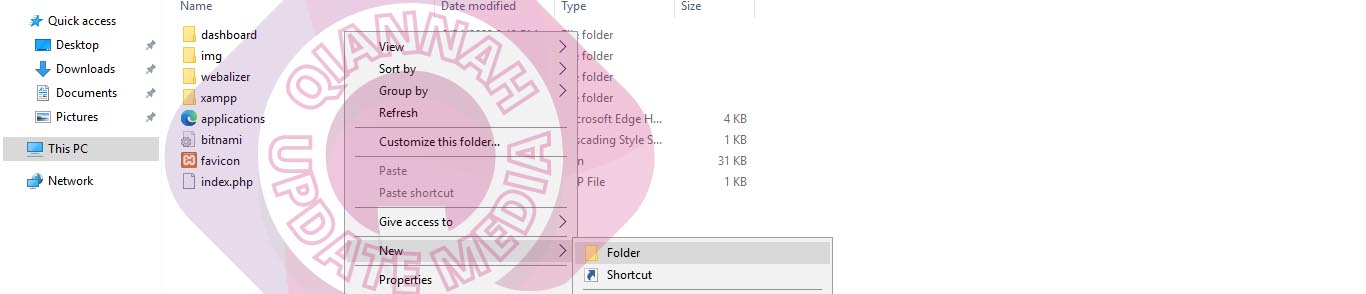
Pindahkan File WordPress.zip kedalam Folder yang baru dibuat
Setelah folder baru berhasil dibuat maka langkah selanjutnya adalah memindahkan file wordpress.zip yang telah diunduh kedalam folder baru tersebut.
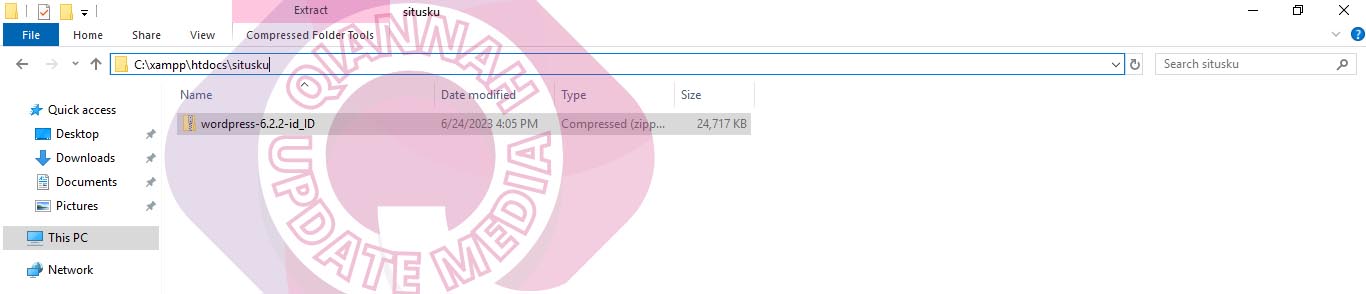
Exctract File WordPress
Setelah berhasil dipindah silahkan kalian extract file zip tersebut. Umuny aakan membuat 1 folder baru lagi didalam. Untuk mengatasinya silahkan pindahkan semua file didalam folder yang kita buat.
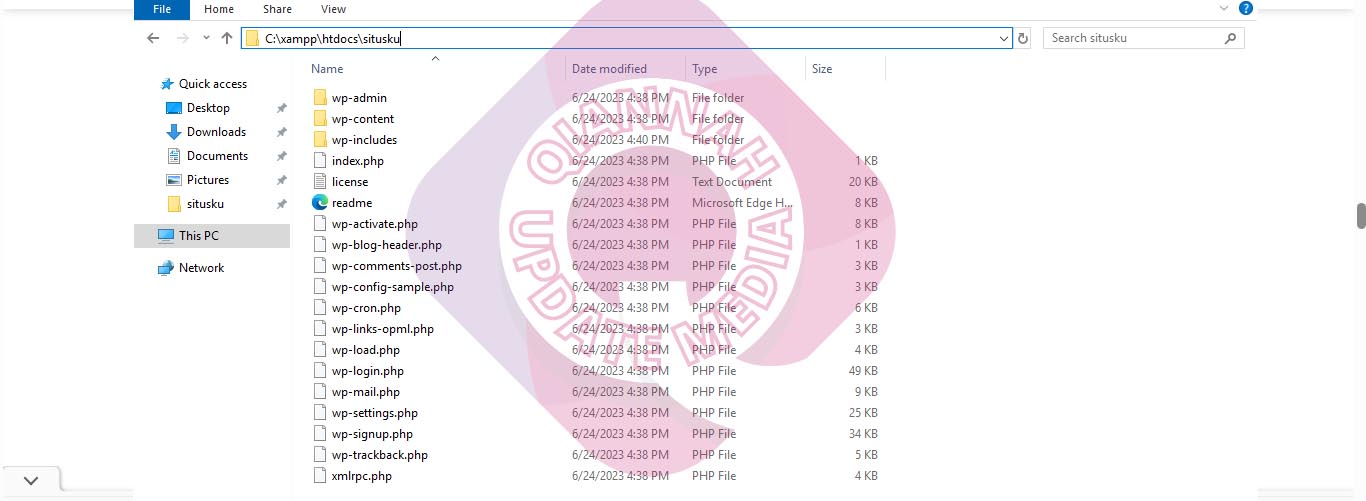
Membuat DataBase
Setelah seluruh file wordpress berada pada folder yang kita buat maka selanjutnya adalah membuat database dengan cara:
- Buka browser
- Masukkan lamat url http://localhost/phpmyadmin/atau http://localhost:80/phpmyadmin/
- Klik tombol Baru
- Masukkan nama database
- Klik tombol Buat
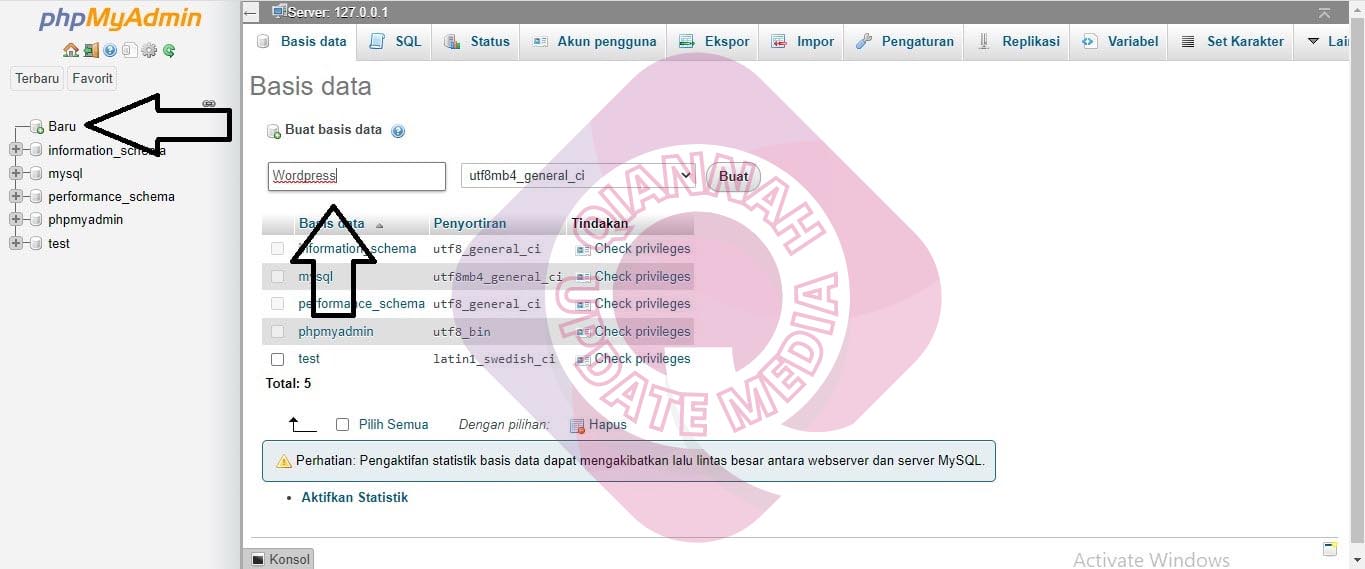
Membuat User dan Password Database
Selanjutnya adalah membuat username dan password database agar nantinya dapat terhubung dengan wordpress website kita, caranya sebagai berikut:
- Pilih database
- Pilih menu Hak Akses
- ADD User Account
- Isi nama pengguna dan kata sandi
- Klik tombol GO pada pojok kiri bawah
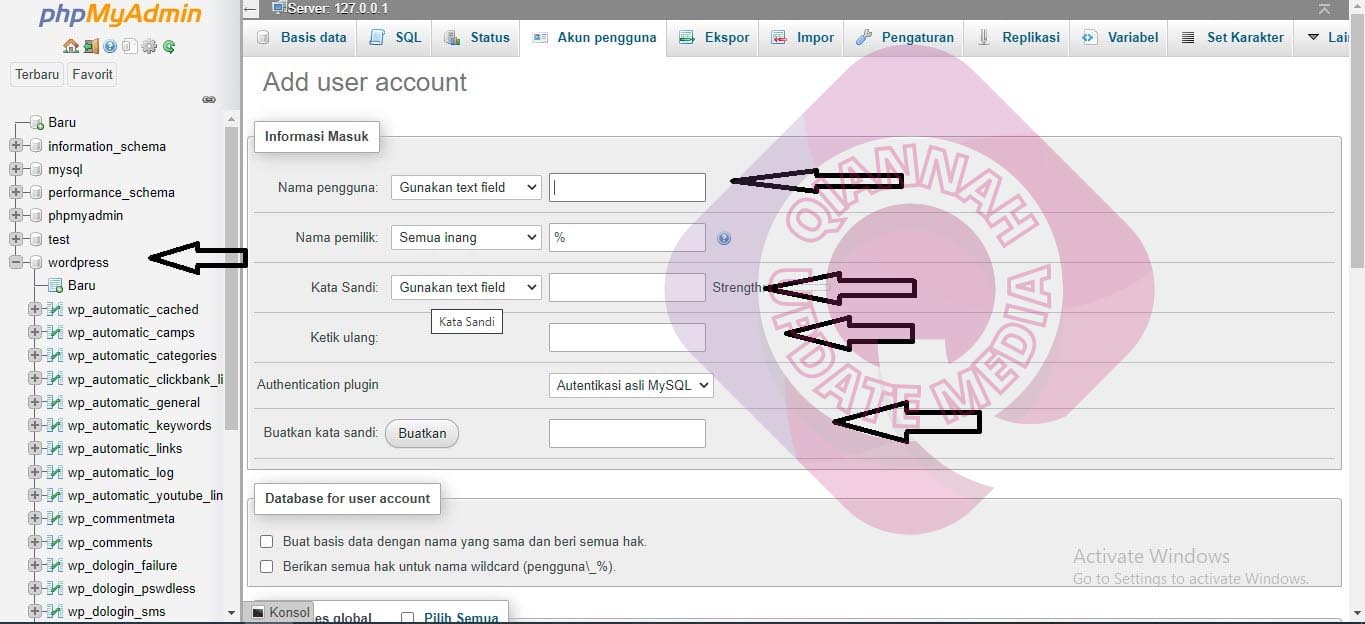
Install WordPress
Setelah user dan password berhasil dibuat selanjutnya adalah melakukan instalasi wordpress deg
- Buka browser
- Masukkan URL ( contoh http://localhost/namafolderblogkalian )
- Klik tombol AYO
- Nama Basis data : Isi dengan nama database kalian
- Nama Pengguna : Masukkan nama pengguna yang kita buat tadi
- Sandi : masukkan sandi yang kita buat tadi
- Klik tombol Kirim
- Klik Jalankan Pemasangan
- Masukkan Judul Situs
- Masukkan nama pengguna
- Masukkan sandi
- Masukkan email
- Klik tombol Install Worpdress
Setelah selesai kalian klik tombol install wordpress maka proses instalasi wordpress Xampp telah berhasil dan kalian sudah dapat melakukan login ke website yang kalian miliki tersebut dan melakukan edit atau menambahkan tema serta plugin.
Setelah proses edit selesai dan kalian ingin melakukan perpindahan dari lokal host ke hosting yang kalian miliki sangat mungkin dilakukan. Untuk melakukannya serta cara lengkapnya akan kami bahas pada artikel selanjutnya.
Itulah tadi tutorial yang bisa kami berikan, semoga dapat membantu kalian.





