Dalam artikel ini team Qiannah Update Media akan memberikan tutorial Install dan setting OpenVPN DigitalOcean secara lengkap sehingga kalian yang ingin menggunakna VPN pribadi dapat dengan mudah menggunakannya.
Seperti kita ketahui, DigitalOcean sudah memiliki fitur one klik install OpenVPN Access Server pada marketplacenya.
Lantas bagaimana cara install dan setting OpenVPN DigitalOcean? berikut Langkahnya.
Table of Contents
Cara Install OpenVPN DigitalOcean
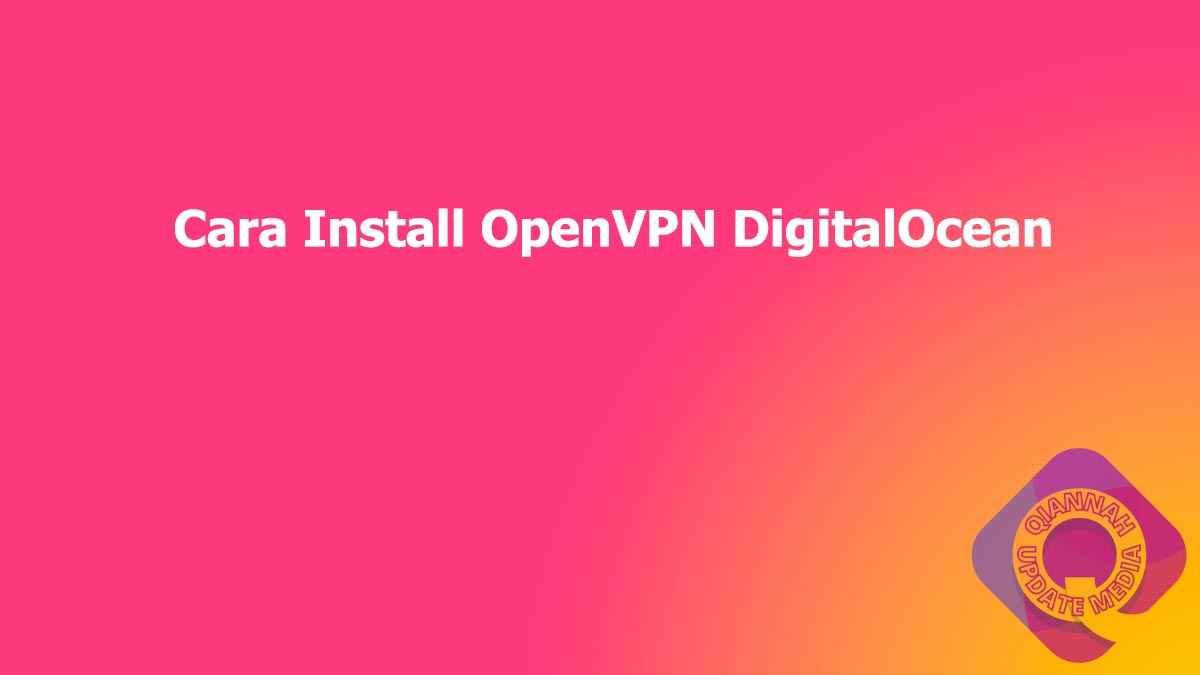
Login Akun
Langkah pertama yang harus kalian lakukan adalah login terlebih dahulu ke akun DigitalOcean kalian, Apabila belum memiliki akun silahkan buat terlebih dahulu dan kalian akan mendapatkan saldo $200 DigitalOcean Gratis.
Membuat Droplet
Setelah berhasil login maka langkah selanjutnya adalah membuat droplet OpenVPN dengan langkah berikut ini:
- Pilih menu Manage Pada kolom sebelah kiri
- Pilih Droplets
- Klik Tombol Create Droplet
- Pilih Lokasi server yang kalian inginkan
- Pilih MarketPlace pada kategori Choose an Image
- Masukkan kata kunci openvpn
- Pilih OpenVPN Access Server
- Pilih Basic pada kategori Choose Size
- Pilih Premium Intel pada kategori CPU Options
- Pilih spesifikasi server sesuai kebutuhan kalian
- Choose Authentication Method pilih Password
- Masukkan password
- Klik + Advance Options
- Ceklist Enable IPV6 Free
- Klik tombol Create Droplet
Setelah kalian klik tombol create droplet maka tunggu terlebih dahulu proses instalasi droplet yang kalian miliki.
Install OpenVPN
Langkah selanjutnya yang harus kalian lakukan seelah proses instalasi server selesai adalah login ke server VPS kalian menggunakan SSH dan login menggunakan user root dan password yang telah kalian buat tadi.
Selanjutnya silahkan ikuti panduan berikut:
- Masukkan perintah Yes kemudian tekan enter
- Tekan enter
- Tekan 1 dan enter
- Tekan enter
- Tekan enter
- Tekan enter
- Tekan enter
- Tekan enter
- Tekan enter
- Tekan enter
- Tekan Enter
- Tekan enter
- Tekan enter
- Masukkan password login OpenVPN
- Konfirmasi password
- Paste kode Aktivasi dengan klik kanan mouse ( Untuk membuat kode aktifasi silahkan ikuti panduan Cara Daftar Akun dan Membuat Kode Lisensi OpenVPN Access Server Gratis )
Tunggu proses instalasi selesai.
Login Ke Panel OpenVPN DigitalOcean
Setelah proses instalasi selesai maka langkah selanjutnya adalah login ke panel OpenVPN kalian dengan cara buka browser yang kalian inginkan kemudian masukkan alamat IP server ditambah port openvpn ( contoh ( http://123.456.789.111:943/admin ).
Selanjutnya silahkan masukkan username openvpn dan password yang telah kalian buat sebelumnya kemudian klik tombol SIGN IN dan klik tombol Agree.
Setting OpenVPN
Setelah berhasil login maka langkah selanjutnya adalah melakukan setting terlebih dahulu server OpenVPN DigitalOcean kalian dengan cara:
Membuat User Profil baru
Bagi kalian yang ingin menambahkan user profil baru silahkan ikuti langkah dibawah ini:
- Pilih menu user management pada kolom sebelah kiri
- Pilih User Permissions
- Masukkan User Name pada kolom new username
- Ceklist Allow Auto Login
- Klik save Setting
- Klik Update Running Server
Unduh Profile File
Agar nantinya kalian bisa mengakases VPN melalui aplikasi OpenVPN maka diperlukan file config. Untuk file config seluruh user yang telah kita buat tadi dapat diunduh dengan cara:
- Pilih menu User Management
- Pilih User Profiles
- Klik + New Profile
- Pilih Auto Login
- Klik tombol Create Profile
Maka file profile akan secara otomatis terunduh. ** untuk nomor 4 pilih auto login agar nantinya tidak meminta password lagi untuk login.
Import File Profile Ke Aplikasi OpenVPN
Setelah terunduh, silahkan kalian import file tersebut ke aplikasi OpenVPN untuk dapat menggunakan Akses OpenVPN Access Server.
Itulah tadi tutorial yang bisa kami berikan, semoga dapat membantu kalian.





