Untuk melakukan install WordPress Cyberpanel terdapat 2 cara karena belakangan ini Cyberpanel menambahkan fitur baru yaitu Menu WordPress untuk versi berbayarnya atau bagi kalian yang menggunakan versi Webserver Cyberpanel LiteSpeed Enterprise.
Untuk langkah dan cara instalasi WordPress keduanya sendiri memiliki perbedaan dan terkadang membuat sedikit bingung bagi para pengguna baru Cyberpanel ini. Untuk itu pada artikel ini Qiannah Update Media akan memberikan tutorialnya secara lengkap kepada kalian untuk dapat dijadikan sebagai referensi.
Table of Contents
2 Cara Install WordPress Cyberpanel
1. Menggunakan WordPress Deploy Manager
Tutorial pertama menggunakan fitur WordPress Deploy Manager yang tersedia apabila kalian menggunakan versi berbayar ataupun menggunakan webserver LiteSpeed Enterprise. Untuk Langkahnya sendiri sebagai berikut:
Pilih Menu Deploy WordPress
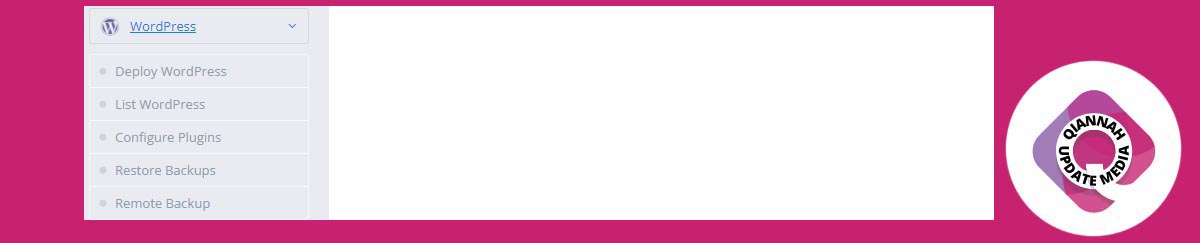
Langkah pertama yang harus kalian lakukan adalah memillih menu Deploy WordPress yang terletak pada menu WordPress pada kolom sebelah kiri seperti gambar diatas.
Memasukkan Informasi website
Setelah memilih menu Deploy WordPress maka langkah selanjutnya adalah memasukkan informasi website yang akan kita buat.
Pada laman tersebut sendiri terdapat banyak sekali informasi yang harus dimasukkan, bagi kalian yang masih bingung caranya, berikut panduan mengisinya.
- Select Package : Pada kolom ini silahkan pilih packet yang tersedia atau yang telah kalian buat, jika kalian belum membuatnya maka silahkan pilih Default.
- Select Owner : Pada kolom ini silahkan pilih pemilik domain atau website tersebut.
- Title : Pada kolom ini siahkan masukkan title website yang akan dibuat.
- Domain Name : Pada kolom ini silahkan masukkan nama domain kalian ( contoh domainku.com ).
- Username : Pada kolom ini silahkan masukkan username untuk login ke dashboard website kalian.
- Email : Pada kolom ini silahkan masukkan alamat email yang akan terhubung dengan WordPress kalian.
- Password : Pada kolom ini silahkan masukkan password untuk login ke website kalian nantinya.
- Select WP Version : Pada kolom ini silahkan pilih versi paling tinggi.
- Plugin/Theme : Pada kolom ini silahkan pilih Select Plugin Bucket.
- Automatic Updates : Pada kolom ini silahkan pilih All Minor dan Major.
- Plugins Updates : Pada kolom ini silahkan pilih Enable.
- Themes Updates : Pada kolom ini silahkan pilih Enable.
- Klik Tombol Create Website
Setelah kalian klik tombol Create Website silahkan tunggu hingga proses pembuatan website kalian selesai.
Setelah proses pembuatan selesai, untuk melakukan pengaturan pada website kalian bisa memilih menu WordPress – List WordPress.
2. Install WordPress Cyberpanel Manual
Untuk cara kedua adalah bagi kalian yang tidak berlangganan maupun masih menggunakan OpenLiteSpeed webserver. Untuk cara kedua ini pastikan kalian mengikuti panduan ini sesuai urutannya karena pada instalasi wordpress cara kedua ini sedikit lebih panjang dibandingkan dengan cara pertama.
Menghubungkan Domain
Tahap pertama yang harus kalian lakukan adalah menghubungkan domain terlebih dahulu dengan cara mengubah A Record domain pada DNS Domain management layanan domain kalian. Setelah itu silahkan ikuti langkah dibawah ini untuk menghubungkan domain ke Cyberpanel:
- Pilih menu Website pada kolom sebelah kiri
- Pilih Create Website
Memasukkan Informasi Website
Setelah memilih menu create website maka kalian akan di tampilkan laman untuk memasukkan informasi website. Untuk langkah mengisinya sebagai berikut:
- Select Package : pilih paket yang tersedia
- Select Owner : Pilih pemilik domain
- Domain Name : Masukkan nama domain ( Contoh qiannah.or.id )
- Email : masukkan alamat email aktif
- Select PHP : Silahkan pilih versi PHP yang akan digunakan
- Additional Features : pada opsi ini rekomendasi memilih SSL, DKIM Support, open_basedir Protection, Create Mail Domain ( opsional )
- Klik Tombol Create Website
Setelah klik tombol Create Website silahkan tunggu terlebih dahulu prosesnya hingga selesai.
Install WordPress
Setelah proses diatas selesai maka tahap selanjutnya adalah melakukan install wordpress cyberpanel dengan tahap seperti dibawah ini:
Pilih Menu List Website
Silahkan kalian pilih menu List Website yang terletak dalam menu Website Pada kolom sebelah kiri.
Klik Menu Manage
Setelah memilih menu website maka akan muncul daftar domain atau website yang telah terinstall pada cyberpanel. Untuk melanjutkan install wordpress cyberpanel silahkan kalian klik tombol Manage yang terletak pada pjok kiri sebelah nama domain.

Pilih Menu WP + LS Cache
Setelah klik tombol manage maka akan muncul banyak sekali pilihan menu pada halaman tersebut. Untuk melakukan instalasi WordPress silahkan klik WP + LS Cache pada bagian paling bawah dalam kolom APPLICATION INSTALLER.

Masukkan Informasi Website
Langkah terakhir adalah memasukkan informasi website dan melakukan proses instalasi wordpress, adapun langkahnya seperti berikut:
- Blog Title : Pada kolom ini silahkan masukkan title blog kalian
- Login User : Silahkan masukkan username login kalian
- Login Password : Silahkan masukkan password login kalian
- Email : Masukkan alamat email kalian
- Path : Biarkan kosong
- Klik tombol Install Now
Setelah klik tombol install now maka website wordpress kalian akan dimulai dan setelah berhasil kalian bisa langsung login ke website kalian.
Itulah tadi tutorial yang bisa Qiannah Update Media berikan, semoga dapat membantu kalian.





