Setelah sebelumnya Qiannah Update media membahas mengenai Microsoft 356 dalam berbagai versi dimana pada setiap versinya memiliki akses ke aplikasi Office 365, maka dalam artikel ini kami akan memberikan tutorial dan cara download Office 365 online dan offline bagi kalian.
Namun, untuk diketahui bagi kalian yang ingin mengunduh aplikasi ini pastikan paket yang kalian miliki memiliki fitur Office 365 Desktop dan Aplikasi. Karena jika paket yang kalian gunakan Microsoft 365 Education A1 dan Bisnis basic yang hanya tersedia untuk online saja kalian tidak bisa mengunduhnya.
Seperti kita ketahui jika aplikasi Office 365 ini sendiri bisa digunakan hingga 5 perangkat untuk 1 akun maka kalian bisa menggunakan aplikasi ini pada perangkat yang kalian miliki seperti komputer, laptop hingga Smartphone.
Namun, bagi kalian yang menggunakan perangkat komputer maupun laptop kalian wajib download terlebih dahulu aplikasi yang satu ini.
Table of Contents
Syarat Download Office 365
- Memiliki akun Microsoft 365 Selain Bisnis standar dan edukasi A1.
- Memiliki perangkat komputer, laptop atau Mac
Cara Download Office 365 dan Install Menggunakan Online Installer
Panduan dan cara pertama yang akan kami berikan adalah menggunakan aplikasi Online Installer. Seperti namanya aplikasi ini membutuhkan koneksi internet untuk melakukan instalasinya. Jadi pastikan kalian memiliki akses internet yang stabil. Untuk langkahnya sendiri sebabagi berikut:
Kunjungi Laman Office 365
Langkah pertama yang harus kalian lakukan adalah mengunjungi laman Office 365 terlebih dahulu atau melalui link berikut Office 365 Official Site.
Login Akun
Setelah kalian mengunjungi laman diatas maka langkah selanjutnya adalah login ke akun Microsoft 365 milik kalian dengan cara klik tombol Masuk kemudian masukkan alamat email bisnis atau pendidikan kalian dilanjutkan memasukkan password login akun.
Download Office 365 Installer
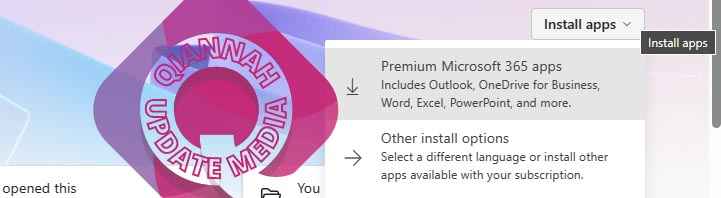
Setelah berhasil login maka langkah selanjutnya adalah mengunduh aplikasi Office 365 Installer Online melalui dashboard akun kalian. Untuk langkahnya sendiri sebagai berikut:
- Klik menu Install Apps
- Pilih Premium Microsoft 365 Apps
Secara otomatis aplikasi installer terunduh ke perangkat yang kalian gunakan.
Install Office 365 Online Installer
Setelah berhasil mengunduh file installernya maka langkah selanjutnya adalah melakukan instalasi dengan cara :
- Jalankan installer Office 365
- Tunggu Hingga Proses Instalasi selesai
Pada proses ini sesuai namanya online installer maka seluruh aplikasi dan fitur akan diambil secara online sehingga membutuhkan koneksi internet yang stabil.
Untuk estimasi waktu instalasi sendiri tergantung dari kecepatan internet yang kalian gunakan. Namun pada umumnya dapat memakan waktu 30 hingga 60 menit.
Aktivasi Akun
Setelah Proses instalasi selesai maka langkah selanjutnya adalah melakukan aktivasi akun dengan cara membuka salah satu aplikasi Office ( word atau Excel ).
Apabila kalian baru pertama kali install ( sebelumnya tidak memiliki aplikasi Office ) silahkan kalian login dengan menggunakan akun bisnis atau pendidikan yang kalian miliki dan secara otomatis akan teraktivasi dan kalian bisa melihat informasinya pada menu file – akun maka akan tampil informasi sebagai berikut:

Apabila sebelumnya kalian sudah melakukan instalasi aplikasi Office, silahkan kalian ikuti panduan dibawah ini:
- Buka palikasi Office ( word / Excel )
- Pilih menu file
- Pilih menu akun
- Login ke akun bisnis atau pendidikan kalian
Install Office 365 Offline Installer
Selain menggunakan online installer, kalian juga bisa melakukan instalasi menggunakan offline installernya. Meskipun dinamakan offline, kalian juga perlu melakukan download aplikasi office sebelumnya dengan ukuran kurang lebih 3GB sebelum melakukan instalasi.
Untuk proses ini terdapat persyaratan minimum Sistem Operasi yang digunakan yaitu Windows 10, Windows 8.1, Windows Server 2016, Windows Server 2019, Windows 11, Windows Server 2022.
Pada proses insalasi secara offline ini sendiri terdapat beberapa tahapan yang harus dilakukan. Bagi kalian yang ingin melakukan instalasi secara offline berikut panduannya.
Unduh Aplikasi Office Deployment Tool
Langkah pertama yang harus kalian lakukan adalah mengunduh aplikasi Office Deployment Tool melalui laman resmi Office atau pada link berikut Download Office Deployment Tool kemudian Klik tombol Download pad kolom Office Deployment Tool.
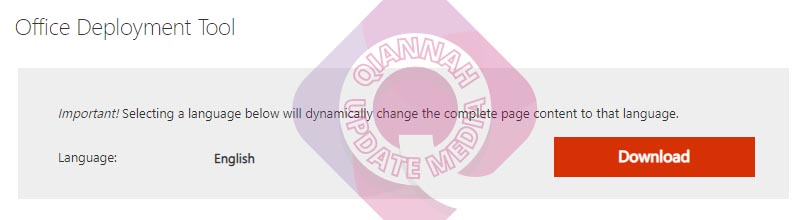
Jalankan Aplikasi Office Deployment Tool
Setelah terunduh maka langkah selanjutnya adalh menjalankan aplikasi Office Deployment Tool dengan cara klik 2x file yang terunduh.
Apabila muncul informasi Persyaratan dan lisensi silahkan ceklist kotaknya dan klik tombol Continue.
Extract Ke Folder
Setelah aplikasi terbuka maka kalian akan diminta untuk memilih folder dimana lokasi file offline installer ini akan di extract. Silahkan pilih atau membuat baru folder.
Pada tahap ini team Qiannah Update Media membuat Folder baru pada Drive C:\ dengan cara memilih drive C:\ dan klik tombol make new folder kemudian memasukkan nama folder.
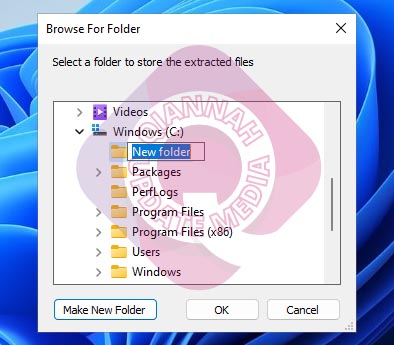
Hapus File Konfigurasi Selain Office 365
Setelah kalian extract maka akan muncul 4 konfigurasi file dimana 2 konfigurasi Office 365 dan 2 konfigurasinya adalah Enterprise.
Karena kita hanya akan menginstall Office 365 maka selain office 365 bisa kita hapus saja.
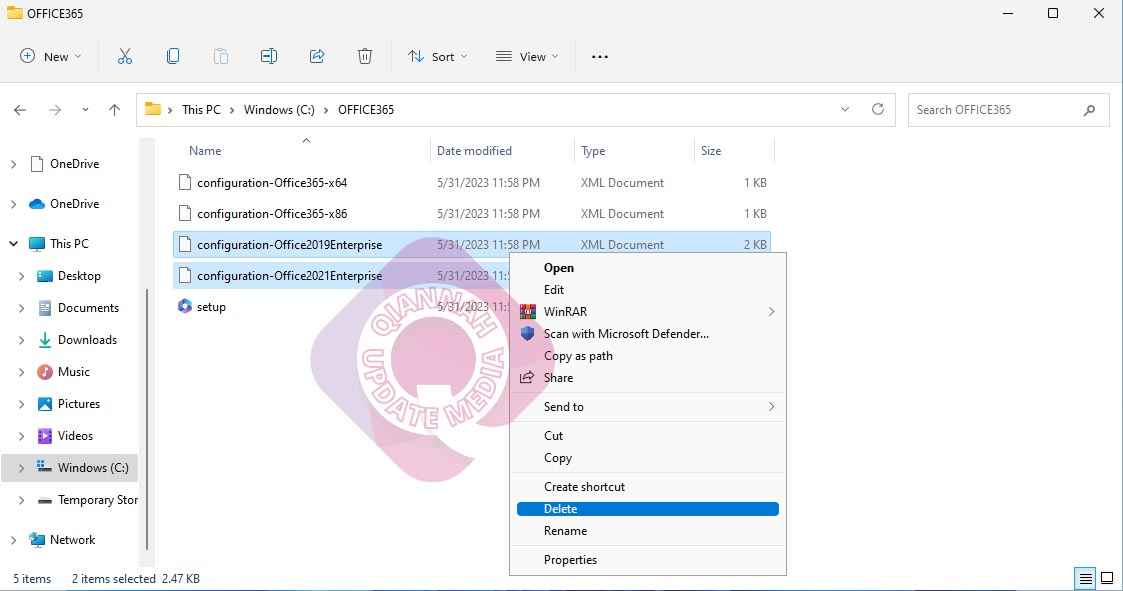
Hapus Product ID Pada Configuration File
Pada langkah selanjutnya adalah membuka masing-masing file configuration file office 365 dengan Notepad dan hapus Product ID VisioProRetail karena kita tidak membutuhkannya kemudian simpan.

Pastikan kalian menghapusnya pada configuration file x86 dan x64 dan menyimpannya.
Buka Powershell Windows
Setelah berhasil menghapus dan menyimpan file konfigurasi maka langkah selanjutnya adalah membuka Windows Powershell dengan cara :
- Klik area kosong pada folder tersebut
- Tekan Shift + Klik kanan Mouse
- Pilih menu Open Powershell Windows From Here
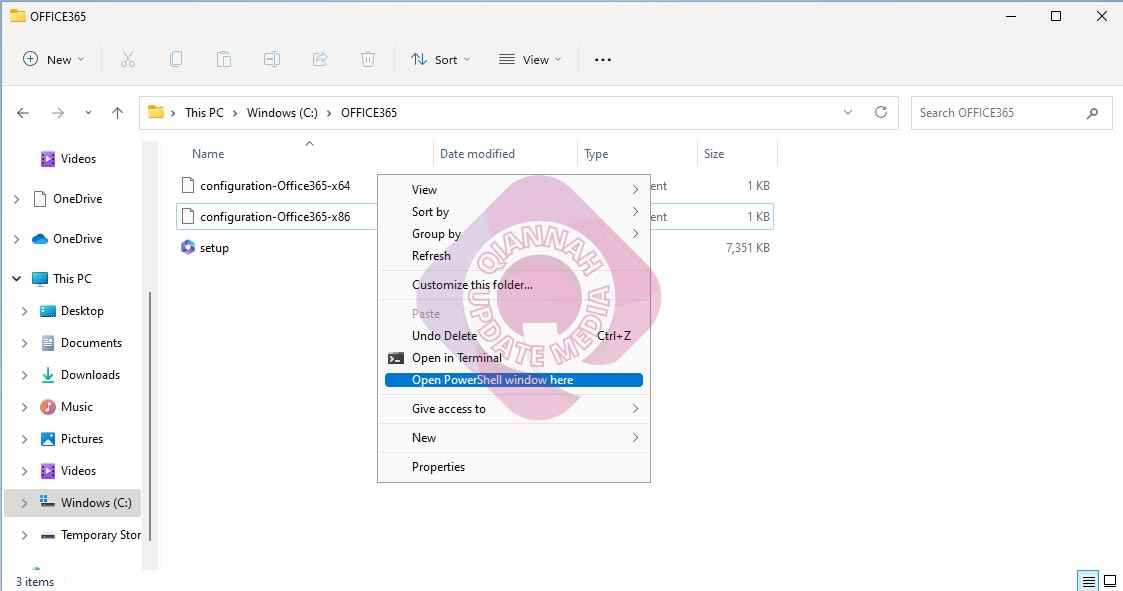
Maka akan muncul jendela Windows Powershell.
Jalankan perintah Unduh Installer Office 365 Offline
Setelah windows powershell terbuka maka tahap selanjutnya adalah menjalankan perintah unduh installer Office 365 Offline dengan perintah dibawah ini
Untuk OS x86
.\setup.exe /download .\configuration-Office365-x86.xmlUntuk OS x64
.\setup.exe /download .\configuration-Office365-x64.xmlNote : x86 untuk windows 32 bit dan x64 untuk windows x64 bit
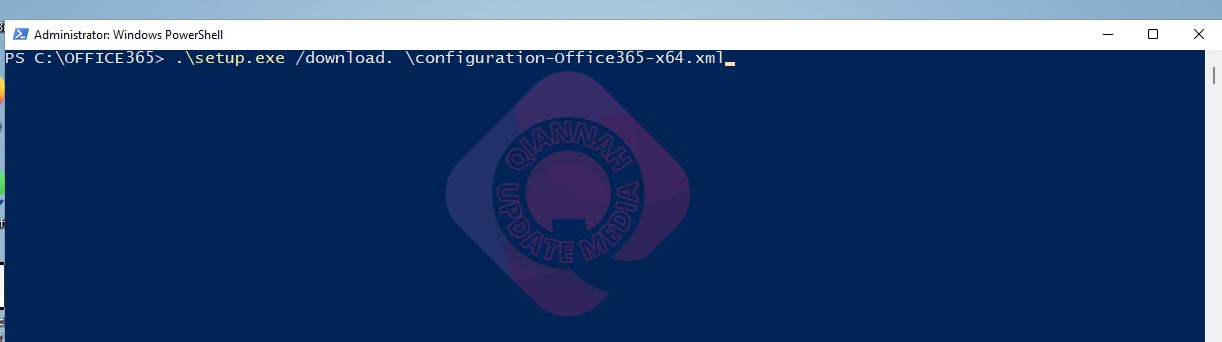
Setelah memasukkan perintah silahkan klik tombol enter dan tunggu hingga proses unduh selesai. Pada proses ini akan muncul folder baru dengan nama OFFICE. Untuk estimasi waktunya sendiri tergantung dari kecepatan internet yang kalian gunakan karena untuk file ini sendiri memiliki ukuran kurang lebih 3GB.
Apabila proses sudah selesai maka tampilan Windows Powershell akan seperti gambar berikut ini.
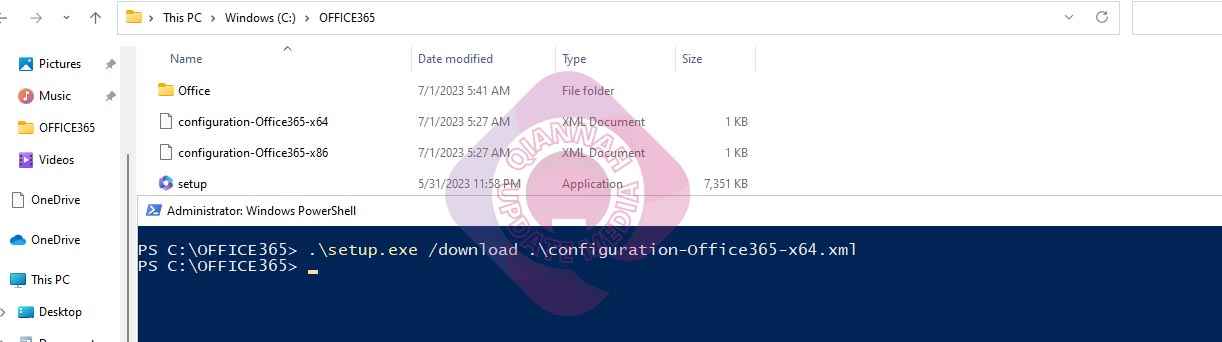
Install Office 365
Setelah proses unduh selesai maka langkah selanjutnya adalah melakukan instalasi Office 365 melalui PowerShell dengan menjalankan perintah
Untuk x86
.\setup.exe /configure .\configuration-Office365-x86.xmlUntuk x64
.\setup.exe /configure .\configuration-Office365-x64.xml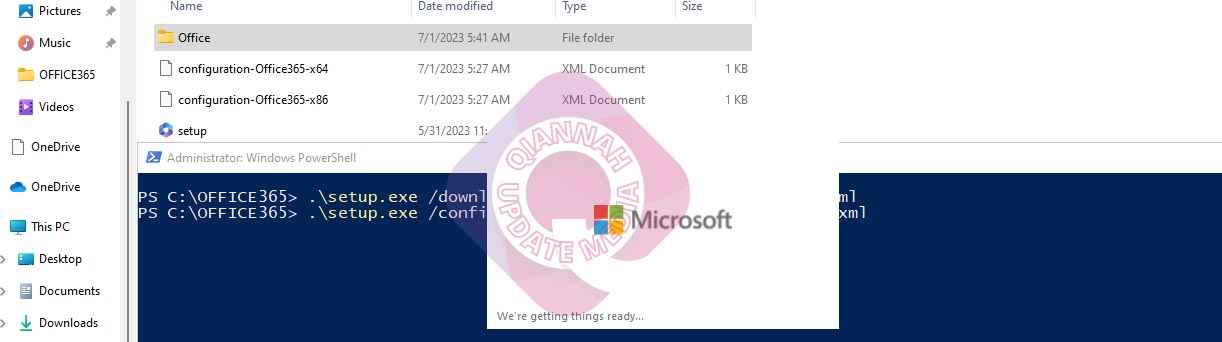
Pada tahap ini kalian hanya perlu menunggu proses instalasi selesai. Untuk estimasinya sendiri tergantung dari spesifikasi perangkat yang kalian gunakan.
Setelah proses instalasi selesai maka kalian bisa melakukan aktifkasi seperti langkah yang telah kami berikan diatas.
Itulah tadi tutorial yang bisa kami berikan, semoga dapat membantu kalian.





