Dalam artikel ini Qiannah Update Media akan memberikan panduan Migrasi Cyberpanel ke Cyberpanel secara lengkap bagi kalian yang ingin meakukan perpindahan VPS namun masih menggunakan Cyberpanel sebagai control panel website kalian.
Seperti kita ketahui, dalam perjalanan menjalankan sebuah website terkadang kita menemukan kendala atau apapun itu yang membuat kita harus memutuskan untuk melakukan perpindahan dari satu layanan hosting ke layanan hosting lainnya.
Bagi kalian yang saat ini ingin melakukan perpindahan VPS namun masih menggunakan Cyberpanel tentu saja akan lebih mudah karena Cyberpanel sendiri sudah melengkapi fitur untuk migrasi antar panelnya.
Meski demikian, kalian juga harus mengetahui terlebih dahulu persyaratan dan langkahnya agar nantinya ketika selesai melakukan migrasi website yang kalian miliki tetap dapat diakses tanpa adanya kendala sedikitpun.
Untuk itu agar kalian lebih mengetahui dan memahami langkah serta caranya, silahkan ikuti panduan yang akan kami berikan pada artikel ini.
Table of Contents
Persiapan Sebelum Melakukan Migrasi Cyberpanel Ke Cyberpanel
Sebelum melakukan migrasi, kita harus mempersiapkan beberapa hal, beberapa hal ini juga team Qiannah Update Media gunakan setiap kali melakukan proses migrasi.
Mengubah TTL A Record Domain
Persiapan yang pertama adalah mengubah TTL ( Time To Live ) A Record domain kalian dari default ( umumnya 1 – 4 jam ) menjadi 1 menit atau 60 detik.
Hal ini perlu dilakukan agar nantinya ketika seluruh data sudah dipindah ke server baru dan kita mengarahkan domain record kita ke server baru akan berlangsung sangat cepat.
Jika tidak dilakukan maka proses perpindahan domain record kalian akan menungu masa cache TTL yang saat ini berlaku. Contoh 1 jam maka kalian perlu menunggu waktu 1 jam hingga domain kalian mengarah ke server baru.
Tidak Melakukan Editing Selama Proses Migrasi
Persiapan yang kedua adalah tidak melakukan editing baik itu edit artikel, edit tampilan ataupun membuat artikel dan segala sesuatu yang berkaitan dengan website serta database.
Karena jika kalian melakukan editing selama proses migrasi dapat menyebabkan kegagalan ataupun hasil editing kalian bukan pada server baru melainkan server lama yang tentu saja kalian harus melakukan editing ulang nantinya.
Melakukan Instalasi Cyberpanel dan Setting Pada VPS baru
Persiapan selanjutnya adalah melakukan instalasi Cyberpanel pada VPS baru. Hal ini wajib dilakukan karena tanpa kalian melakukan instalasi cyberpanel pada server baru kalian tidak bisa melakukan migrasi.
Selain itu karena kita melakukan instalasi baru maka kita juga wajib melakukan setting ulang server baru kita tersebut. Umumnya yang dilakukan setting adalah PHP dan fitur lainnya.
Mengaktifkan API Access Pada Kedua Cyberpanel
Persiapan terakhir adalah mengaktifkan API Access pada kedua sisi cyberpanel baik itu server baru maupun server lama karena tanpa kalian mengaktifkan API Access maka proses migrasi tidak bisa berjalan karena tidak dapat terhubung antara cyberpanel lama dan baru.
Untuk mengaktifkan API Accessnya sendiri sebagai berikut:
- Login Ke Dashboard Admin
- Pilih Menu Users
- Pilih Menu API Access
- Pilih User Admin
- Aktifkan Access API ( enable )
- Klik tombol Save Changes
Pastikan kalian mengaktifkan pada server lama dan baru ya.
Proses Migrasi Cyberpanel Ke Cyberpanel

Setelah seluruh persiapan dilakukan, maka tahap selanjutnya adalah melakukan proses migrasi. Untuk panduannya sendiri sebagai berikut:
Login Ke Cyberpanel Baru
Silahkan kalian login ke dashboard admin Cyberpanel baru ( pada server baru ) menggunakan akun admin.
Memilih Menu Remote backups
Setelah berhasil login maka tahap selanjutnya adalah memilih menu remote backups. Untuk menu ini sendiri teletak pada Backup – Remote backups.
Masukkan IP Address Server dan Password Admin Server Lama
Pada halaman Remote backups kalian akan ditampilkan dua kolom yaitu IP Address dan Password seperti gambar dibawah ini.
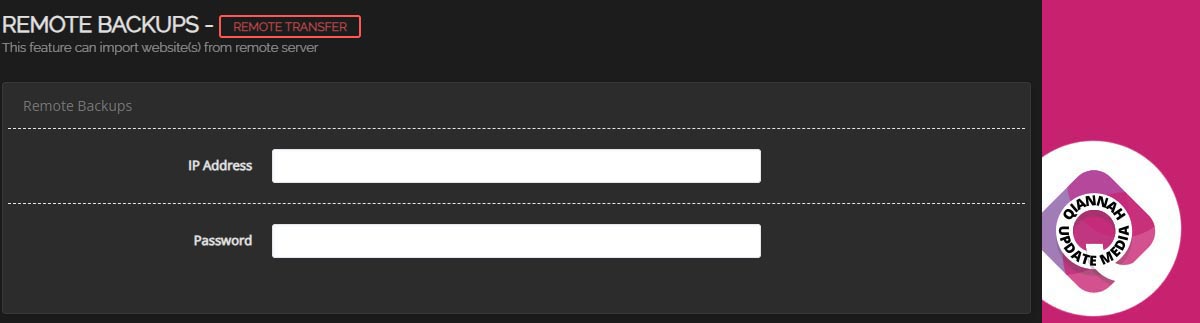
Silahkan kalian masukkan IP Address Server Lama dan Password Admin Server Lama pada masing-masing kolom yang tersedia.
Setelah memasukkan ip dan password silahkan klik tombol FETCH ACCOUNTS.
Memilih Website Yang Akan di Migrasi
Setelah kalian klik tombol fetch accounts maka akan tampil daftar website yang ada pada server lama kalian apabila lebih dari satu maka akan tampil seluruhnya.
Setelah daftar website tersebut muncul maka langkah yang harus kalian lakukan adalah Ceklist Kotak pada sebelah kanan alamat email satu persatu untuk seluruh website yang ingin dilakukan migrasi seperti gambar dibawah ini:
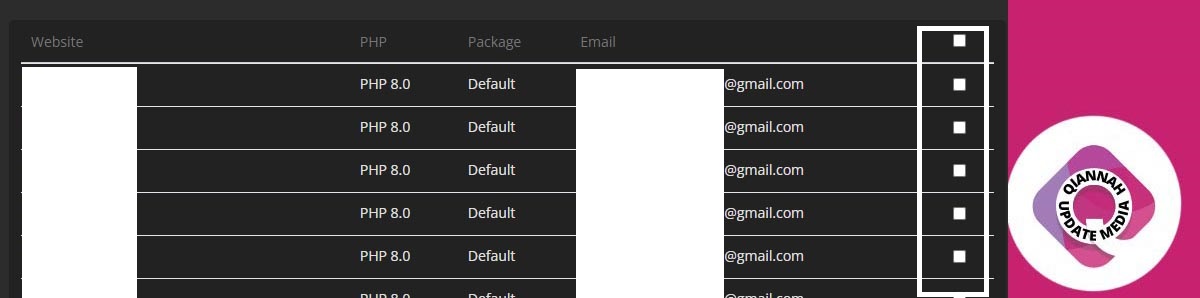
Proses Migrasi
Setelah kalian memilih seluruh website yang akan dilakukan migrasi maka tahap selanjutnya adalah klik tombol Start Transfer. Maka proses migrasi akan mulai berjalan dengan ditandai munculnya dua kolom proses pada bagian bawah seperti gambar dibawah ini:
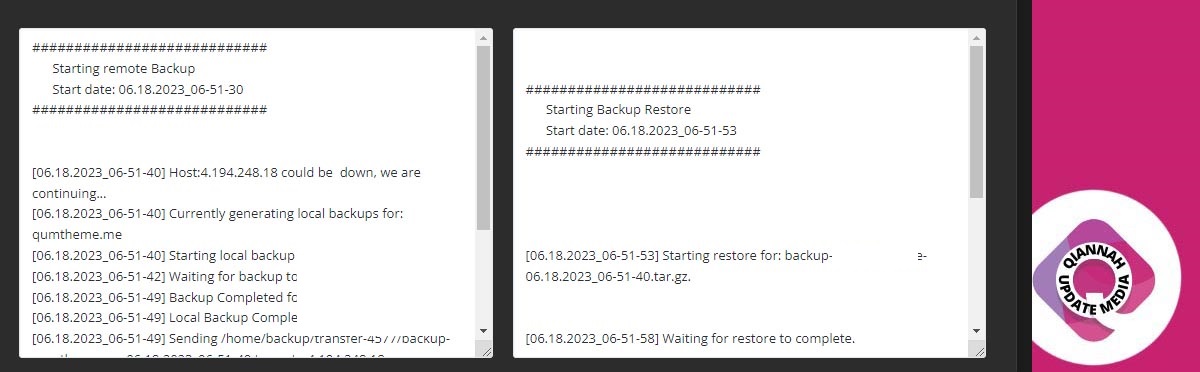
Pada kolom sebelah kiri memberikan informasi terkait proses pada server lama seperti melakukan backup seluruh website hingga proses trasnfer website ke server baru.
Sedangkan pada kolom sebelah kiri memberikan informasi terkait proses restore seluruh website pada server baru.
Pada tahap ini, estimasi waktu yang dibutuhkan akan berbeda-beda tergantung dari spesifikasi server, layanan VPS hosting yang digunakan hingga banyaknya website yang dipindahkan.
Proses Migrasi Selesai
Proses Migrasi telah selesai apabila pada kolom sebelah kanan memberikan informasi
[06.18.2023_06-52-06] Backup Restore complete
completed[success]
Yang menandakan seluruh proses migrasi telah selesai. Meski demikian sebelum menutup halaman tersebut sebaiknya pastikan terlebih dahulu informasi pada kolom sebelah kanan apabila melakukan migrasi banyak website untuk memastikan proes migrasi seluruh website tidak ada yang gagal.
Apabila ada yang gagal silahkan ulangi kembali untuk website yang gagal tersebut saja.
Proses Setelah Migrasi Selesai
Mengubah A Record Domain Ke Server Baru
Langkah pertama setelah proses migrasi Cyberpanel ke Cyberpanel selesai adalah mengubah A record domain ke alamat IP Server baru kalian agar nantinya ketika mengakses domain yang kita gunakan akan mengarah ke server baru.
Melakukan Cek DNS Resolve
Untuk memastikan jika domain yang kita miliki sudah mengarah ke VPS baru kita bisa melakukan pengecekkan dengan menggunakan DNS Checker dan pastikan seluruh resolver telah memberikan informasi ke alamat IP server kalian yang baru.
Matikan Server Lama
Setelah prose ini selesai maka kalian bisa melakukan nonaktif server lama kalian untuk memastikan jika seluruh website berjalan dengan baik dan dapat diakses.
Pada tahap ini hanya mematikan server saja atau STOP server bukan menghapus karena jika kalian hapus apabila terjadi permasalahan maka kita tidak memiliki data terakhir.
Menghapus Server Lama
Apabila setelah dilakukan pengecekkan berjalan normal semua untuk seluruh website yang dipindahkan maka kalian bisa melakukan penghapusan server lama.
Mengubah TTL Domain
Langkah terakhir adalah mengubah TTL domain A Record kalian menjadi default atau umumnya 1 hingga 4 jam saja karena diawal panduan kami merekomendasikan kalian mengubahnya ke 1 menit.
Itulah tadi panduan yang bisakami berikan, semoga dapat membantu kalian.





