Pada artikel ini, Qiannah Update Media akan memberikan tutorial Install dan Upgrade Cyberpanel di VPS secara lengkap baik itu kalian yang menggunakan Sistem Operasi Ubuntu, Amalinux, CentOS.
Seperti kita ketahui jika Cyberpanel merupakan salah satu control panel website gratis yang banyak digunakan oleh pemilik website maupun jasa hosting karena memiliki banyak sekali fitur serta telah menggunakan jenis webserver Open LiteSpeed pada instalasi defaultnya dan pengguna juga bisa melakukan migrasi dari Open LiteSpeed ke LiteSpeed Enterprise.
Belakangan, Cyberpanel juga mengeluarkan versi berlangganan pada beberapa fitur yang terdapat dalam control panelnya, meskipun saat ini cyberpanel mengeluarkan versi berbayar tapi untuk versi gratisnya tidak ada pengurangan sama sekali.
Perlu kalian ketahui jika Cyberpanel ini dapat diinstall pada VPS yang menggunakan Sistem Operasi (OS) CentOS ( rekomendasi versi 8.xxx ), Ubuntu 18.04, 20.04, 22.04 dan Almalinux. Jadi bagi kalian yang terbiasa menggunakan jenis OS diantara ketiga pilihan diatas kalian bisa menggunakannya.
Table of Contents
Persyaratan Install Cyberpanel di VPS
Sebelum melakukan instalasi, terdapat beberapa persyaratan yang wajib kalian ketahui terlebih dahulu yaitu :
- Sudah memiliki VPS
- Memiliki akses SSH VPS ( biasanya diberikan ketika berlangganan VPS oleh provider )
- Melakukan update & Upgrade Sistem OS
- Membuat password Root ( opsional )
- Mengubah Akses ke root (opsional )
Pada poin ke 4 dan 5 Qiannah Update Media inforkan dengan Opsional karena kalian bisa melakukannya baik tanpa akses root maupun menggunakan akses root.
Tutorial Install Cyberpanel Di VPS

Login Ke Server VPS
Tahap pertama yang harus kalian lakukan adalah login terlebih dahulu ke server VPS kalian, bagi kalian yang menggunakan layanan VPS Google Cloud kalian bisa menggunakan software bawaannya. Namun bagi kalian yang menggunakan layanan VPS lainnya bisa menggunakan aplikasi SSH seperti Putty.
Membuat Password Root dan Mengubah Akses ke Root ( Opsional )
Bagi kalian yang ingin menggunakan akses root dan dari layanan belum mendapatkan akses root login maka kalian bisa membuat passwordnya terlebih dahulu kemudian melakukan perubahan akses ke root dengan menjalankan perintah :
username@server:~$ sudo passwd
New password:masukkan password kalian
Retype new password:ulangi password
passwd: password updated successfullyUntuk mengubah akses ke root kalian bisa menjalankan perintah dibawah ini:
user@server:~$ su
Password:Masukkan Password
root@server:<---- berhasil mengubah akses menjadi root
Update dan Upgrade Sistem
Tahap selanjutnya adalah melakukan update dan upgrade sistem terlebih dahulu agar server VPS kalian menggunakan sistem dan firmware terbaru. Untuk melakukan update dan upgrade servernya sendiri silahkan jalankan perintah berikut:
Ubuntu Server
sudo apt update && sudo apt upgrade -yCentOS/Almalinux Server
sudo yum check-update
sudo yum updateSetelah menjalankan perintah diatas, silahkan tunggu hingga prosesnya selesai. Pada tahap ini setiap spesifikasi server dan layanan hosting yang digunakan memiliki waktu yang berbeda-beda namun pada umunya proses ini berjalan 5 hingga 10 menit.
Proses Instalasi Cyberpanel di VPS
Setelah berhasil dan selesai melakukan update dan upgrade sistem maka tahap selanjutnya adalah melakukan instalasi. Pada tahap instalsi ini sendiri terdapat beberapa tahapan juga karena kita haru memilih konfigurasinya.
Perintah Instalasi Cyberpanel
Menggunakan Akses Root
sh <(curl https://cyberpanel.net/install.sh || wget -O - https://cyberpanel.net/install.sh)Tanpa Menggunakan Akses Root
sudo su - -c "sh <(curl https://cyberpanel.net/install.sh || wget -O - https://cyberpanel.net/install.sh)" Setelah menjalankan perintah diatas maka kalian akan ditampilan 2 pilah seperti dibawah ini:
CyberPanel Installer vx.x.x
1. Install CyberPanel.
2. Exit.
Please enter the number[1-2]:
Silahkan pilih nomor 1 untuk melanjutkan proses instalasi.
Memilih Versi LiteSpeed
Setelah tahap diatas maka kalian akan ditampilkan pilihan versi LiteSpeed yang akan kalian gunakan seperti dibawah ini:
CyberPanel Installer v2.3.4
RAM check : 240/906MB (26.49%)
Disk check : 2/29GB (7%) (Minimal 10GB free space)
1. Install CyberPanel with OpenLiteSpeed.
2. Install Cyberpanel with LiteSpeed Enterprise.
3. Exit.
Please enter the number[1-3]:Bagi kalian yang tidak memiliki kode lisensi LiteSpeed Enterprise silahkan pilih nomor 1, namun bagi kalian yang telah memiliki kode lisensi bisa memilih nomor 2.
Setting Fitur Tambahan
Setelah memilih versi LiteSpeed yang kalian inginkan, tahap selanjutnya adalah setting fitur tambahan yang akan diinstall. Bagi kalian yang masih bingung kalian bisa mengikuti panduan settingnya diawah ini ( perhatikan jawaban yang kami tebalkan hurufnya ).
Install Full service for CyberPanel? This will include PowerDNS, Postfix and Pure-FTPd.
Full installation [Y/n]: Y
Full installation selected...
Do you want to setup Remote MySQL? (This will skip installation of local MySQL)
(Default = No) Remote MySQL [y/N]: N
Local MySQL selected...
Press Enter key to continue with latest version or Enter specific version such as: 1.9.4 , 2.0.1 , 2.0.2 ...etc TEKAN ENTER
Branch name set to v2.3.4
Please choose to use default admin password 1234567, randomly generate one (recommended) or specify the admin password?
Choose [d]fault, [r]andom or [s]et password: [d/r/s] tekan s untuk membuat password
Admin password will be set to 1234567
Do you wish to install Memcached process and its PHP extension?
Please select [Y/n]: Y
Install Memcached process and its PHP extension set to Yes...
Do you wish to install Redis process and its PHP extension?
Please select [Y/n]: Y
Install Redis process and its PHP extension set to Yes...
Would you like to set up a WatchDog (beta) for Web service and Database service ?
The watchdog script will be automatically started up after installation and server reboot
If you want to kill the watchdog , run watchdog kill
Please type Yes or no (with capital Y, default Yes): Y
Proses Instalasi dimulai
Setelah kalian mengisi seluruh pilihan diatas maka proses instalasi Cyberpanel di VPS kalian akan dimulai. Pada tahap ini silahkan kalian menunggu hingga prosesnya selesai. Untuk estimasi waktu instalasi ini sendiri umumnya berlangsung selama 15 -45 menit tergantung dari spesifikasi dan layanan hosting vps yang kalian gunakan.
Apabila proses instalasi selesai maka kalian akan mendapatkan informasi seperti dibawah ini :
Enjoy your accelerated Internet by
CyberPanel & OpenLiteSpeed
###################################################################
LAYANAN HOSTING detected...
This provider has a network-level firewall
Please make sure you have opened following port for both in/out:
TCP: 8090 for CyberPanel
TCP: 80, TCP: 443 and UDP: 443 for webserver
TCP: 21 and TCP: 40110-40210 for FTP
TCP: 25, TCP: 587, TCP: 465, TCP: 110, TCP: 143 and TCP: 993 for mail service
TCP: 53 and UDP: 53 for DNS service
Your provider seems blocked port 25 , E-mail sending may not work properly.
Would you like to restart your server now? [y/N]: Y
Apabila sudah muncul informasi diatas silahan jalankan perintah Y untuk mereboot server kalian.
Cek Port VPS
Setelah reboot, maka langkah terakhir dari proses instalasi adalah melakukan cek port terlebih dahulu dan pastikan yang kami tebalkan pada info diatas sudah terbuka baik port masuk dan port keluar vps kalian agar tidak terjadi masalah.
Tutorial Upgrade Cyberpanel
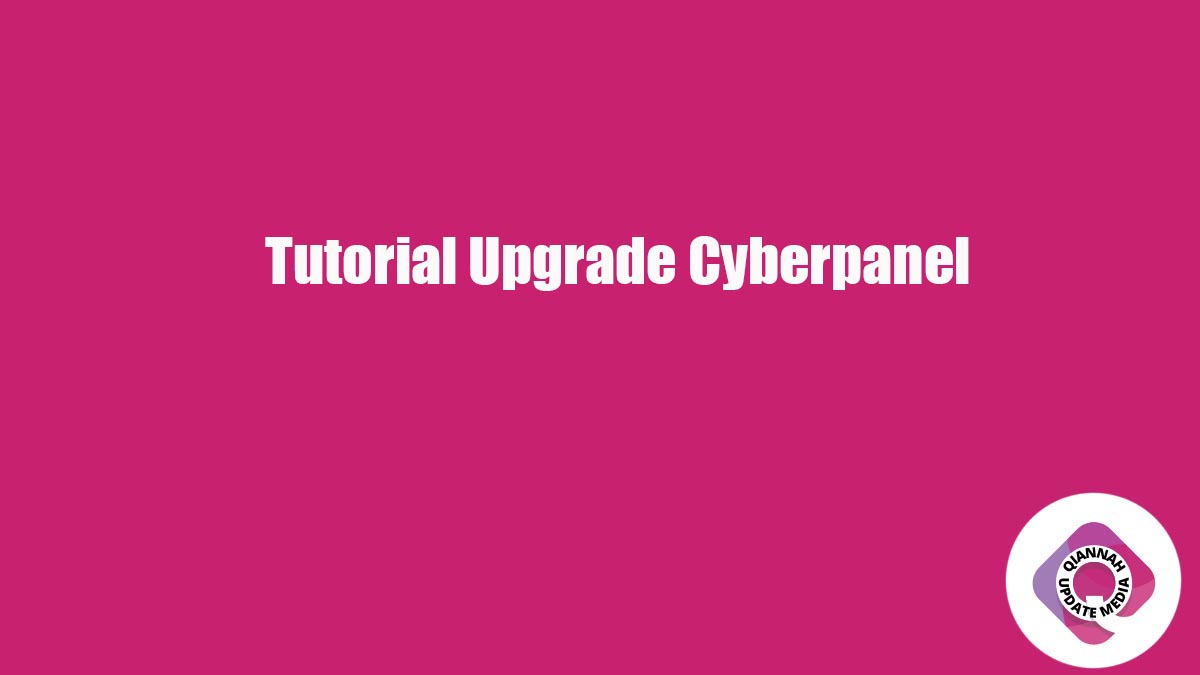
Dalam perjalanannya, Cyberpanel juga akan melakukan penambahan fitur, perbaikan bug dan perubahan versi yang mewajibkan kita untuk melakukan upgrade agar server yang kita gunakan menjadi lebih baik serta mendapatkan fitur terbaru. Untuk langkah upgrade cyberpanel sendiri dengan menjalankan perintah dibawah ini:
Menggunakan Akses Root
sh <(curl https://raw.githubusercontent.com/usmannasir/cyberpanel/stable/preUpgrade.sh || wget -O - https://raw.githubusercontent.com/usmannasir/cyberpanel/stable/preUpgrade.sh)Tanpa Akses Root
sudo su - -c "sh <(curl https://raw.githubusercontent.com/usmannasir/cyberpanel/stable/preUpgrade.sh || wget -O - https://raw.githubusercontent.com/usmannasir/cyberpanel/stable/preUpgrade.sh)"Setelah menjalankan perintah diatas maka silahkan menunggu hingga prosesnya selesai.
Itulah tadi tutorial yang bisa team Qiannah Update Media berikan, semoga dapat membantu kalian.





